The error code 0X80071AC3 occur while transferring your data from PC to flash drive, SD card, or other external storage devices. Error code 0x80071AC3 is accompanied by an error message that says: The operation could not be completed because the volume is dirty
It prevails in numerous Windows os, and there are many reasons why this problem arises. Sometimes, it is triggered by bad sectors on the disk. The error 0x80071AC3 is likewise caused by the ReadyBoost feature that can result in a conflicting problem in your system.
If you are also facing the same problem, here are some methods you can try to resolve error 0X80071AC3.
Method 1: Check Your Drive for Errors
- Press Win + E to open File explorer.
- Right-click the affected drive, then click Properties.
- Once you open the Properties window, go to the Tools tab and click the Check button.
- Windows 10 users should click Scan and repair drive.
- Windows 7 users should mark all options provided and click Start.
- Wait while the tool is scanning the disk. Once the process is complete check if the problem has been fixed.
Method 2: Slide Your SD Card Lock
This is an effective solution to your 0x80071AC3 error if you’re having this issue when using an SD card. Try sliding the lock on your SD card back and forth a few times. Then connect it to your computer and see if this resolves your problem.
Method 3: Disable ReadyBoost
- Open Computer.
- Locate and right-click on the external USB drive affected by the problem and click on Properties.
- Navigate to the ReadyBoost tab.
- Enable the Do not use this device option.
- Click on Apply.
- Click on OK.
Method 4: Format Your Drive
- Press Win + E to open Windows Explorer.
- Right click your drive and click Format.
- Click Restore device defaults and then Start.
- Click OK.
- When the formatting process completes, close the wizard and open your drive.
Method 5: Reinstalling the Drivers
- Press Windows+X, and select Device Manager.
- Expand the contents of the Disk Drives section.
- Right-click the affected drive, then select Uninstall.
- Disconnect the device from your computer.
- Restart your computer.
- Repeat the first and second steps.
- Insert the disk drive to your computer.
- Inside the Device Manager window, click Action.
- Select Scan for Hardware Changes.
- Windows will now reinstall the disk drive and its drivers.
Method 6: Enable Writing to Drive from Registry
- Press Windows + R, type regedit, and press Enter.
- Once Registry Editor opens, navigate to the
HKEY_LOCAL_MACHINE > SYSTEM > CurrentControlSet > Control.
- Find StorageDevicePolicies key on the left pane and click on it.
- Once inside the key, open the WriteProtect entry and double-click on it.
- Change the WriteProtect value from 1 to 0. If it’s 0, then keep it as it is.
- Click OK to save the changes.
- Close Registry Editor and restart the PC.
Method 7: Repair Disk Drive from Command Prompt
- Open Command prompt (Admin).
- Type chkdsk x: /B.
Replace X with the drive letter corresponding to the disk drive being affected by this problem, and press Enter.
- This specific iteration of the chkdsk command will get the utility to check the affected disk drive for faulty clusters, bad sectors and other issues and try to repair them.
Let the process complete and then try to do the task again that was showing error 0x80071AC3 on the screen.
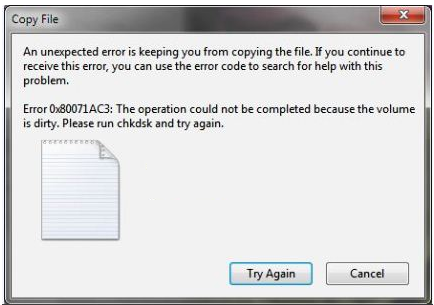


 (87 votes, average: 3.49 out of 5)
(87 votes, average: 3.49 out of 5)