The Error Code 0x800f081f is related to Windows Update error based upon the situations it occurs. Although the same error can appear while installing Microsoft.NET Framework 3.5 on Windows, they represent different system’s problems. We have actually dealt with both these issues in this post. First, let’s take a loot at.Net Framework Error.
.NET Framework 3.5 Error 0x800f081f
If you are seeing an error code 0x800F081F when you aim to install.NET Framework 3.5 on your Windows computer, you are not alone. Lots of Windows users are reporting it. However, the bright side is you can fix this error. Here are two fixes you can attempt:
- Configure Group Policy
- Install .NET Framework 3.5 using DISM
Configure Group Policy
The 0x800F081F error might occur due to the component setting in Group Policy is disabled. You should enable it to see if this fixes the error.
To do so:
1) On your keyboard, press the Windows logo key and R key at the same time to invoke the Run box.
2) Type “gpedit.msc” and press Enter on your keyboard.
3) Go to Computer Configuration -> Administrative Templates -> System.
4) Double-click Specify settings for optional component installation and component repair.
5) Select Enabled. Then click OK.
6) Try installing.NET Framework 3.5.
If this approach works for you, you will not see the error once again. Otherwise, you should attempt the method below.
Enable the .NET Framework 3.5 feature using DISM
It is likewise possible that the error happens due to the fact that the.NET Framework 3.5 feature has not been enabled in your system. You can use a DISM command to allow it.
You have to have setup media or an ISO image for your Windows version to perform this method.
To enable the .NET Framework 3.5 feature using DISM:
1) Put the Windows installation media into your computer, or mount the Windows ISO image in your system.
2) Press the Windows logo key on your keyboard. Then type “cmd“.
3) Right-click “Command Prompt” and select “Run as administrator”.
4) Type “Dism /online /enable-feature /featurename:NetFx3 /All /Source:<DRIVE>:\sources\sxs /LimitAccess” and press Enter on your keyboard.
(Note that you need to replace the <DRIVE> here with the drive letter for the installation media drive or the ISO drive.)
5) Try installing .NET Framework 3.5 and see if the error disappears.
Windows Update Error 0x800f081f
The Windows Update error 0x800f081f generally stop Windows 10 users from installing Cumulative Updates, which are launched by Microsoft on a regular base to perform new features and apply security patches, bug fixes, and similar improvements.
Enable Net Framework 3.5 from Windows features.
The error 0x800f081f, generally suggests that the update needs the.Net Framework 3.5 to be installed. So, continue and install Net Framework 3.5, in order to fix the KB4054517 installation error 0x800f081f.
1. Launch Programs and features. To do that:
- Press Windows + R keys to open the run command box.
- In the Search box, type: appwiz.cpl & click OK.
2. Click Turn Windows features on or off.
3. Check the .Net Framework 3.5 and click OK.
4. Then select Download Files from Windows update.
5. Let Windows to download and install Net Framework 3.5.
6. After Framework installation restart your computer.
7. Try to update Windows again.
Install Cumulative Update manually
The “C: \ Windows \ SoftwareDistribution”, is the place where Windows store the Windows Updates. Often times this folder ends up being damaged and you should re-create it in order to download updates and set up from scratch.
Stop Windows Update Service
1. Open Windows Services control panel: To do that:
- Press Windows + R keys to open the run command box.
- In the Search box, type: services.msc & click OK.
- (Accept the UAC warning if appears).
2. In Services control panel locate the Windows Update service.
3. Right-click on Windows Update service and select “Stop“.
Delete the SoftwareDistribution folder
1. Open Windows Explorer and navigate to: C:\Windows folder.
2. Find and Delete the “SoftwareDistribution” folder (or rename it. e.g. to “SoftwareDistributionOLD”).
Start the Windows Update Service
1. Open Windows Services control panel.
2. Right-click on Windows Update service and select “Start“.
Install the KB4054517 Manually
1. Download and then install the 2017-12 Cumulative Update KB4054517 for Windows 10 Version 1709manually. Here is the Download Link.
Reset Windows Update Components
Click Windows key + X and select Command Prompt (Admin). Typing the commands given below in the Command Prompt window, press enter after each of them:
- net stop wuauserv
- net stop cryptSvc
- net stop bits
- net stop msiserver
- ren C:\\Windows\\SoftwareDistribution SoftwareDistribution.old
- ren C:\\Windows\\System32\\catroot2 Catroot2.old
- net start wuauserv
- net start cryptSvc
- net start bits
- net start msiserver
Finally, close Command Prompt window and reboot your PC.
Perform Windows Repair Using ISO
For this method you need a USB or DVD drive with Windows 10 Installation Media.
- Reboot the PC.
- Press any key to boot from the installation media.
- Select language, time, currency, and keyboard/input method and press Next.
- Click Repair your computer (NOT Install Windows) and select the type of OS you want to repair.
- Click Troubleshoot.
- Select Advanced and click Automatic Repair.
- When the system detects the OS, select the one that is running on your PC.
- Finally, unplug the USB or remove DVD bootable media and reboot the system.
If the bug has reoccurred and you cannot install the update anyway, please try these steps
- Click Power button and try to boot your PC.
- Press F8 key repeatedly at boot and select Repair your computer.
- Select Command Prompt and type the following commands.
- Press Enter after each one and DO NOT remove the space before / symbol.
- bootrec /fixMBR
- bootrec /fixBoot
- bootrec /rebuildBCD
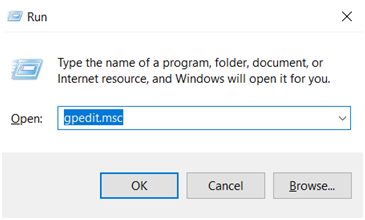
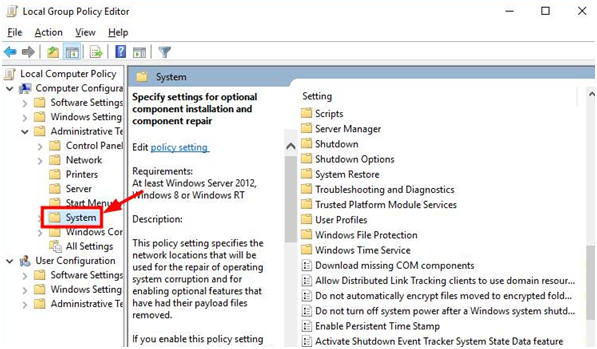
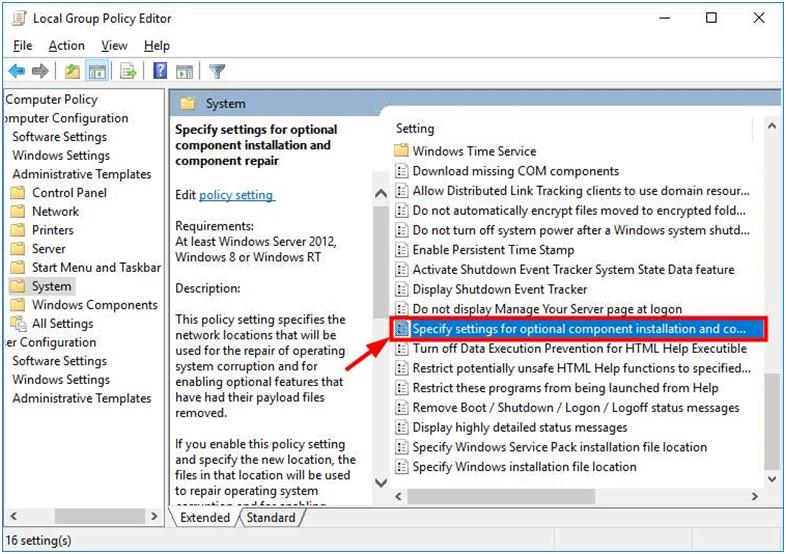
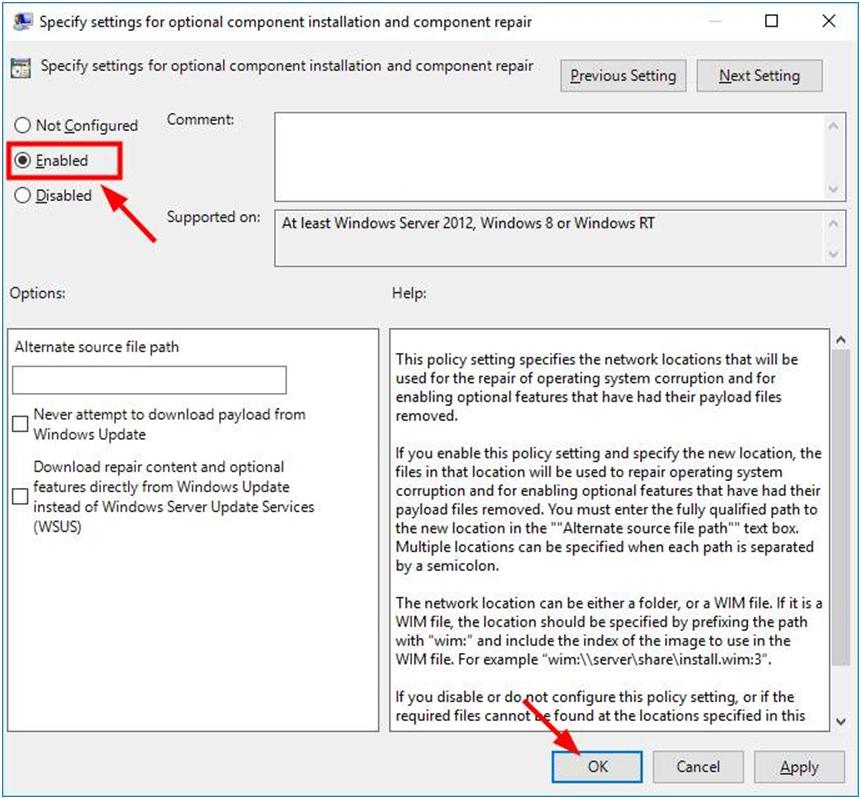
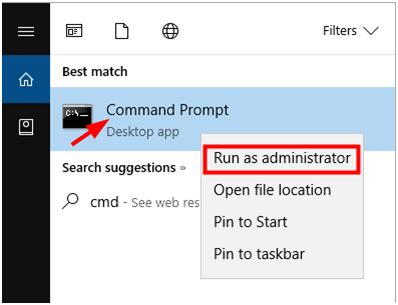
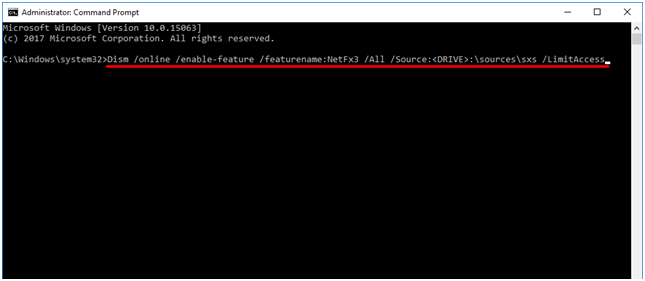
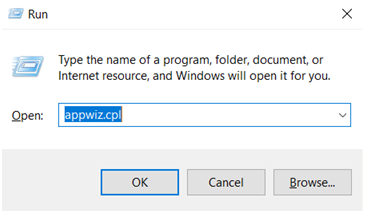
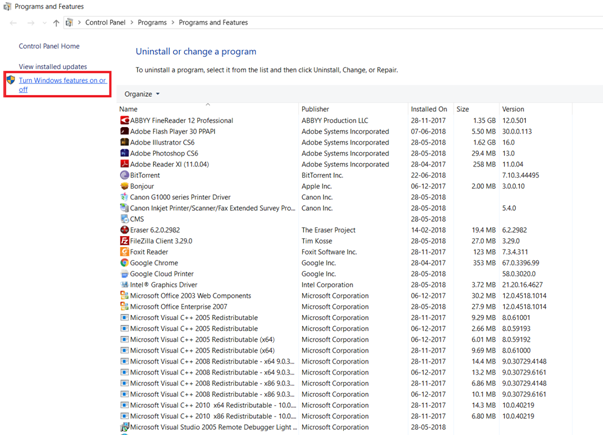
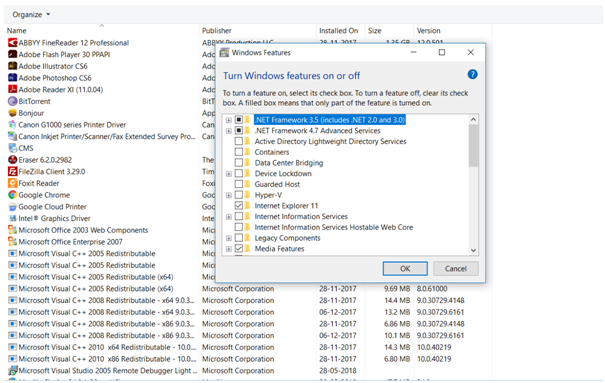
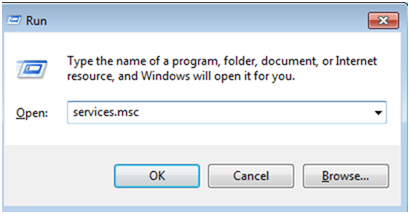
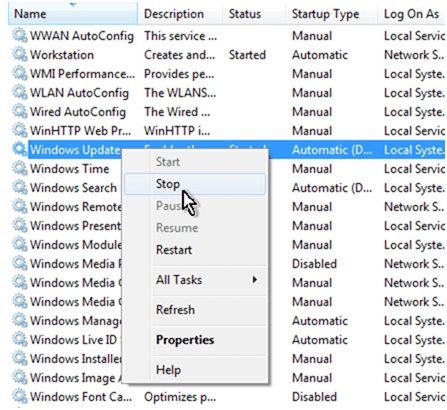
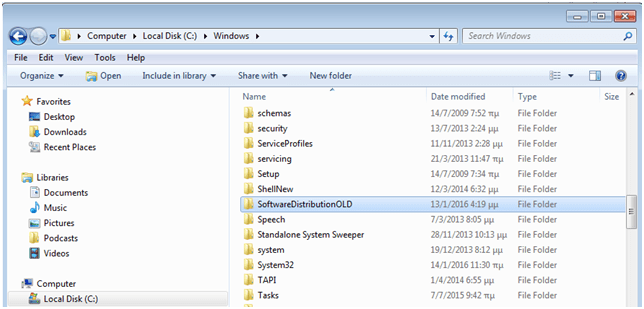
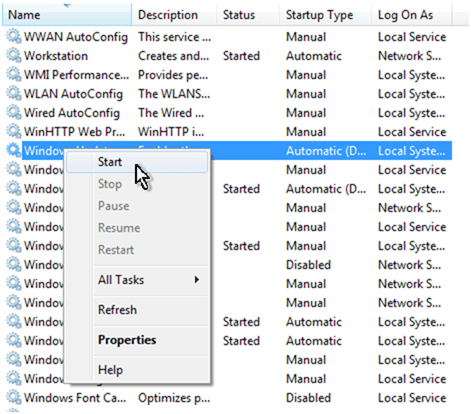


 (67 votes, average: 3.63 out of 5)
(67 votes, average: 3.63 out of 5)