Windows Update Error Code 0x8007042c
The error 0x8007042c is related to a variety of problems in Windows. For some users, this error appears and stops them from downloading the latest Windows 10 updates, others likewise get this error on any operation in the Windows settings telling you some network issues were found or you’re not connected. As Windows updates are important for effective performance of the Windows however with this error code, you will not be able to update your PC which will make it prone to virus and other security attacks. This error code is accompanied by the message:
“There were some problems installing updates, but we’ll try again later. If you keep seeing this and want to search the web or contact support for information, this may help: (0x8007042c)”
Methods to Fix Windows Update Error Code 0x8007042c
Method 1: Make Sure Windows Services are Running
- Press Windows + R then type services.msc and hit Enter.
- Locate the following services:
Background Intelligent Transfer Service (BITS)
Cryptographic Service
Windows Update
MSI Installer
- Right-click on each of them and then select Properties. Make sure their Startup type is set to Automatic.
- Now if any of the above services are stopped, make sure to click on Start under Service Status.
- Right-click on Windows Update service and select Restart.
- Click Apply followed by OK and then reboot your PC to save changes.
Method 2: Disable Anti-virus
By Disabling your Anti-virus you can ensure it will not conflict with any of the windows update service or Windows firewall program.
- Uninstall any third party antivirus you have on your system.
- Next, click on the Windows key and search for updates.
- Open the updates window, and then check for updates.
- Install all the updates on your system, including any optional updates.
- Once the installation is completed, restart your computer.
Method 3: Run Windows Update Troubleshooter
Windows Update Troubleshooter is a function, which is used for detection and automatic fix of the operating system.
- Press Windows + X and select Control Panel.
- In the search bar type “troubleshoot”. When Troubleshooting appears on the list, click it.
- Click Fix problems with Windows Updates which is under the System and Security.
Method 4: Rename SoftwareDistribution Folder
- Press Windows + X then select Command Prompt (Admin).
- Now type the following commands to stop Windows Update Services and then hit Enter after each one:
net stop wuauserv
net stop cryptSvc
net stop bits
net stop msiserver
- Next, type the following command to rename SoftwareDistribution Folder and then hit Enter:
ren C:\Windows\SoftwareDistribution SoftwareDistribution.old
ren C:\Windows\System32\catroot2 catroot2.old
- Finally, type the following command to start Windows Update Services and hit Enter after each one:
net start wuauserv
net start cryptSvc
net start bits
net start msiserver
- Reboot your PC to save changes and check if you are able to Fix Windows Update Error 0x8024001E.
Windows Firewall Error Code 0x8007042c
Error 0x8007042c is the code for Windows’ Firewall program error. Firewall is the network security system of the computer system which works by creating a barrier between a reliable, safe internal network and another network (the internet) that is presumed unsecure.
The only method to find this issue is by attempting to start Windows Firewall. If it gives off the error message 0x8007042c, it indicates that your computer is not protected from untrusted networks.
How to Fix Windows Firewall Error Code 0x8007042c?
Method 1: Turn Windows Firewall On Manually
This approach enables you to start Windows Firewall service manually then ensure that it launches automatically in the future. This might be done by following these actions:
- Press the Start key and in the search box type Services.
- Once Services shows up, right-click on it and select Run as administrator.
- You may be asked to confirm your decision; do it.
- Once the Services window opens, scroll down and find Windows Firewall; Open it by double clicking on it.
- If the Service status reads Stopped, click on Start.
- Set the Startup Type to Automatic, from the drop-down menu.
- Hit Apply, and then OK.
- Back in the Services window, scroll up to find Base Filtering Engine; Open it by double clicking on it.
- If the Service status reads Stopped, click on Start.
- Hit Apply, and then OK.
- In order to confirm if this solved your problem, restart Windows and check if Windows Firewall is enabled.
Method 2: Remove Malware from your Computer
If the error cause is malware infection, use the Microsoft Safety Scanner to remove malware immediately from your PC.
- Just go to this link and click on Download now:
http://www.microsoft.com/security/scanner/en-us/default.aspx,
- If prompted, save the file to your desktop; Open the setup file and follow the on screen instructions to install Windows Safety Scanner.
- Once installation is complete, open Windows Safety Scanner (it could be listed as msert).
- You will be asked to accept certain terms regarding the license agreement; do it, and then hit Next two times.
- Select Quick Scan, then hit Next.
- Microsoft Safety Scanner will now scan your computer for any lingering malware.
- Once the process is complete close the Window.
- Press the Start key and in the search box type “Windows Firewall”; click on Windows Firewall to open it.
- On the navigation panel on the left, select Turn Windows Firewall on or off.
- Select Turn on Windows Firewall for each available network location.
- Click OK to complete the process.
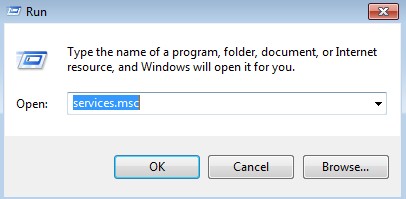
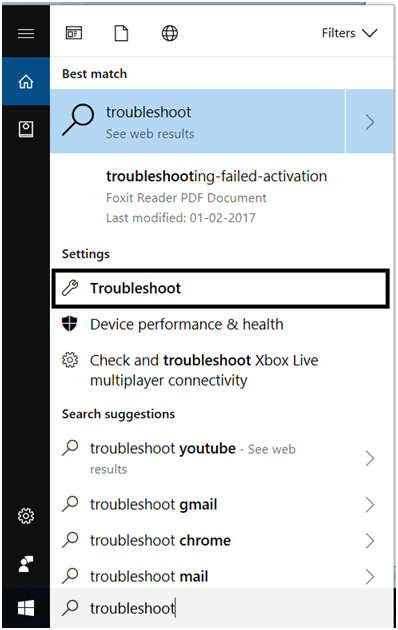
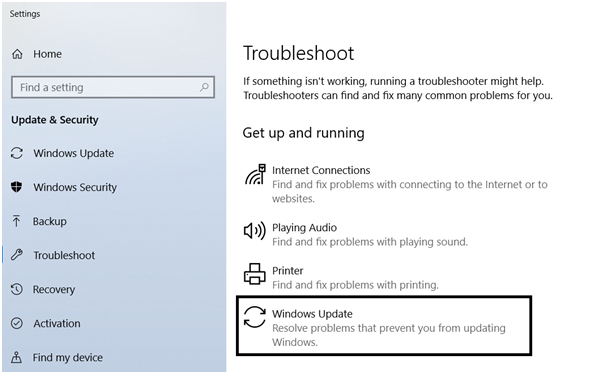
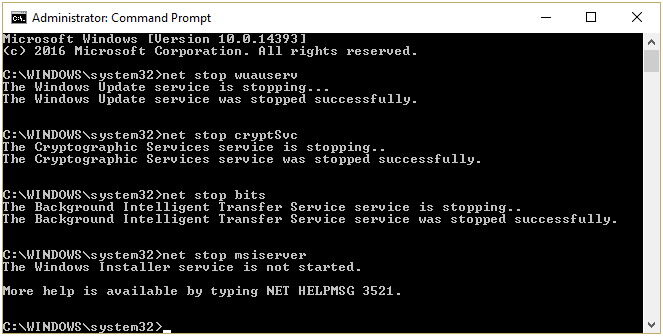
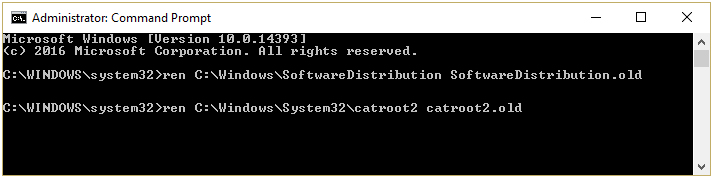
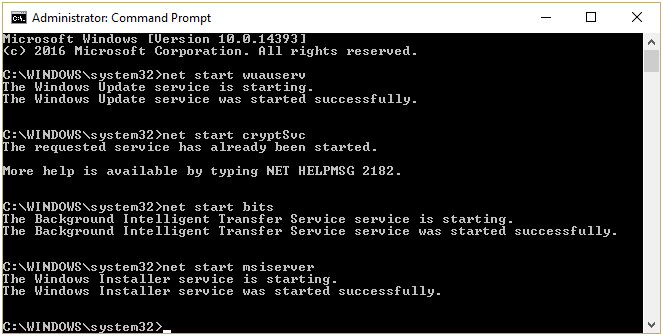
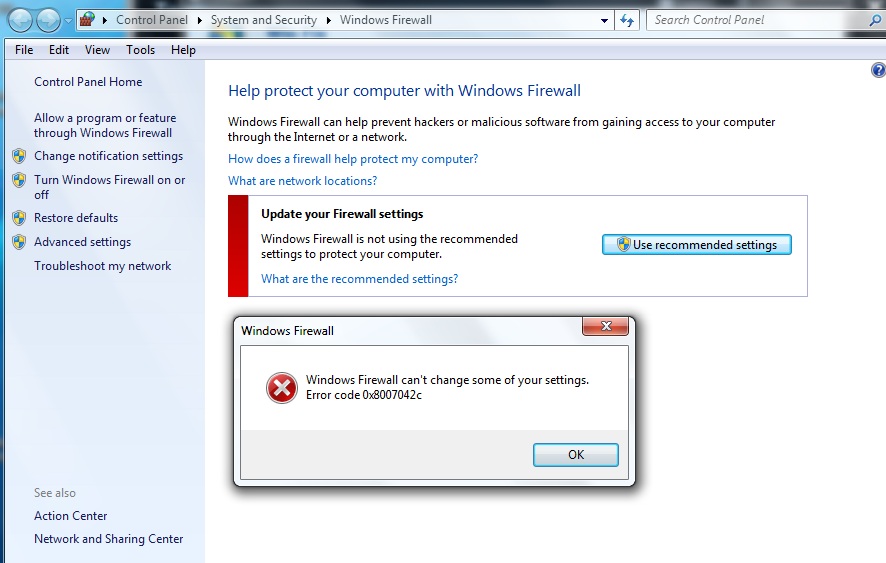
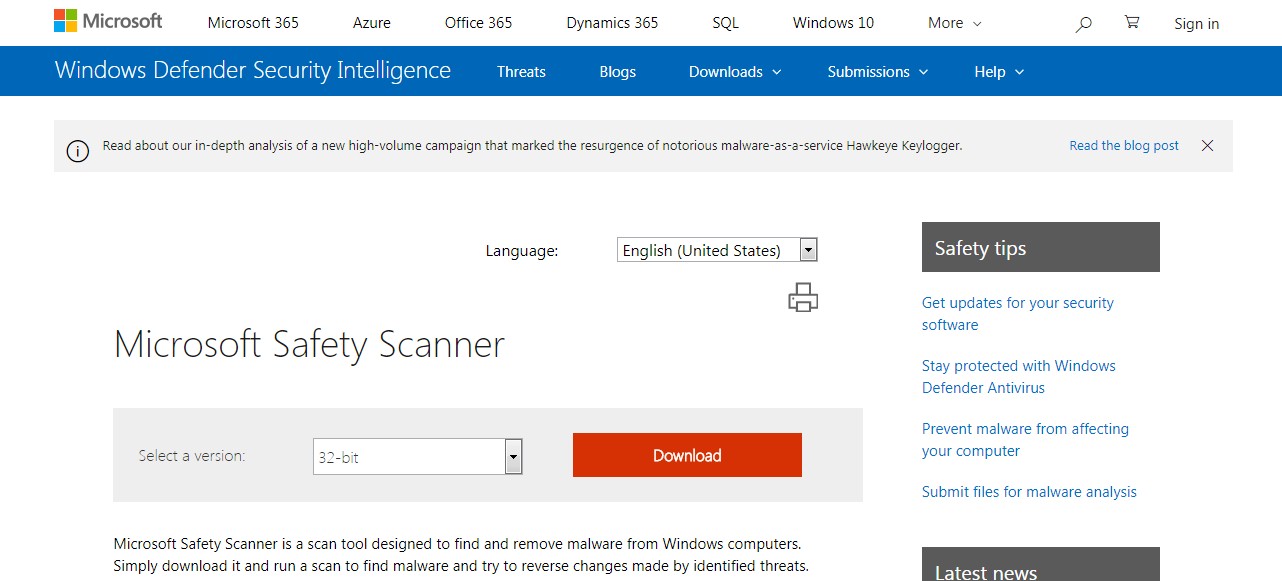

 (54 votes, average: 4.28 out of 5)
(54 votes, average: 4.28 out of 5)