Your computer’s chrome browser shows you error message ERR_INTERNET_DISCONNECTED which is a very common error which you will come across while browsing internet. This error occurs with a message that says you are unable to connect to the Internet.
ERR_INTERNET_DISCONNECTED is a frequently caused due to misconfiguration of network, anti-virus software or sometimes due to caches and cookies. Try the methods given below to solve ERR_INTERNET_DISCONNECTED error.
Check Your Internet Connection
Before trying anything first check your network connection status. Check whether you are connected to the Network you intent to connect with. Also, check if your internet router is correctly configured.
Configure Internet Setting
- Press Window key and type ‘internet options’. Open Internet Options in the result.
- Go to Connections tab, and then click on LAN settings.
- Ensure Automatically detect settings and Use a proxy server for your LAN are unchecked.
- Open your Chrome and see if the problem resolves.
Turn Off the Firewall
- Press Win + X and select Control Panel from the list.
- Click on System and Security
- It will show you Windows Firewall option and click on it to move ahead.
- Now see in the left pane where you will find the option Turn Windows Firewall on or off that is your required option. Click it to open the settings.
- In Private network settings, check the box “Turn Off Windows Firewall.” Repeat the same to turn it off in the below category Public Network Settings and click OK to apply the changes.
- Now try to browse something online.
Clear Browsing Data
Cookies and caches can terminate your network connection. So, clearing them will resolve the issue related to your internet connection.
Clear Browsing Data on Google Chrome:
- Open your Chrome, and then enter chrome://settings/clearBrowserData in the address bar.
- Choose to clear data from the beginning of time. Tick all the items. Then hit Clear browsing data.
- Your browsing data is cleared. Now go and check if this fixed the problem.
Clear Browsing Data on Firefox:
- Press Clt + Shft + Alt altogether on your keyboard.
- Just click on Clear Now button and restart your Firefox browser to browse the web.
Power Cycle your Router/Modem
- Switch off the router button and unplug the power cable from your modem or router.
- Then Leave it unplugged for 1 minute
- Now Plug it back the power cable to your modem or router and verify that you are again connected to the Internet or not.
Un-install and Re-install Antivirus
- Go to Control Panel -> Programs & Feature.
- Click on Uninstall a Program.
After it has been uninstalled; check if you can now access the Internet; if YES then your AntiVirus software was the culprit. Now it is your choice, if you want to re-install the same antivirus.
Delete WLAN Profiles
- Open Command Prompt with administrative rights.
- Once in the command prompt, type netsh wlan show profiles.
- After that type the following command and remove all wifi profiles.
netsh wlan delete profile name=”[PROFILE NAME]”
- Do this for all the wifi profiles, and then reconnect to only your wifi.
Flush DNS and Reset Network Settings
- Open Command Prompt with administrative rights.
- Enter the given below Commands & run them one by one in command prompt & Press Enter to run them.
ipconfig /release
ipconfig /all
ipconfig /flushdns
ipconfig /renew
netsh int ip set dns
netsh winsock reset
- Once you successfully run all these listed commands, just restart your system or computer or windows and that’s it.
- Now try surfing the internet through Google Chrome.
Re-install your Network Adapter
- Press Win + R Enter devmgmt.msc.
- In Device Manager, find and open Network adapters Right click on your network adapter under this category and select Uninstall device.
- Restart your computer and the system will automatically check and reinstall your device.
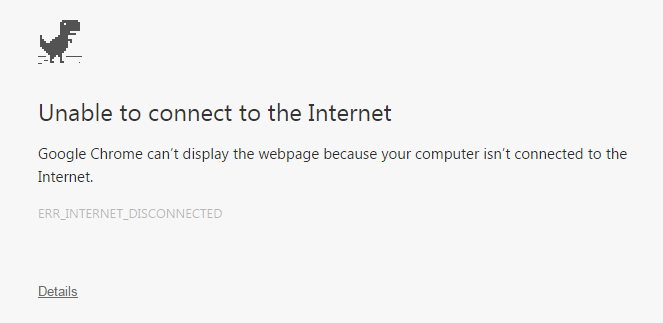
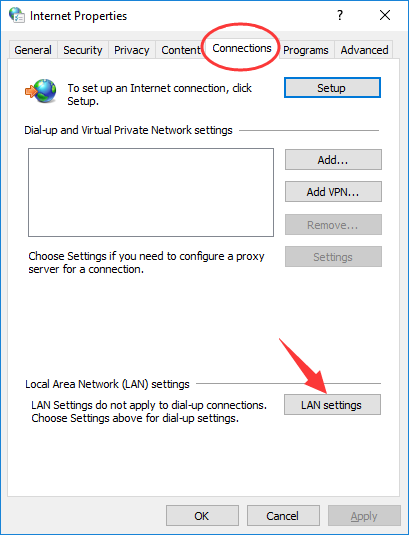
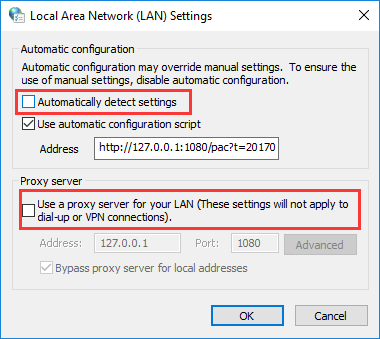
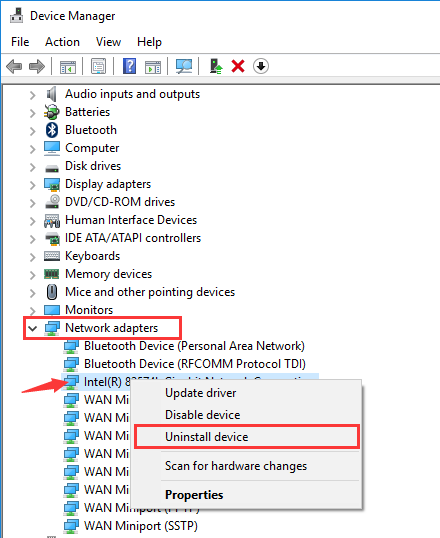

 (61 votes, average: 4.46 out of 5)
(61 votes, average: 4.46 out of 5)