A Blue Screen of Death (BSOD) appears with Error Code 0xc0000185 when the computer starts. The computer does not boot into Windows.
“The Boot Configuration Data for your PC is missing some or contains errors.” is a BSOD error 0xc0000185. This is a Stop error. Your can start your computer just for it to present the dreadful blue screen of death (BSOD) right before or after the display of Windows logo with the following error code and message. Although you can encounter this error with Windows 7, it is very common with Windows 8 and 8.1 OS. Numerous Windows 10 users have also reported having had the same experience.
Factors that can cause BSOD error 0xc0000185:
- Missing or damaged boot files.
- Errors in the disk drive.
- Damaged disk drive.
How to Fix Error 0xc0000185?
Method 1: Rebuild Boot Configuration Data
- Insert your Windows Installation Media disk and reboot your operating system.
- When the device starts, you will be asked to press any key to boot from the CD or DVD.
- Select again the correct time and keyboard type.
- Select the “Repair your computer” button situated in the lower side of the screen.
- In the “Choose an option” window, select the “Troubleshoot”
- Now, from the “Troubleshoot” menu, select the “Advanced options”
- Select Command Prompt to launch the tool.
- Type BOOTREC /FIXMBR in the Command Prompt window.
- Press the Enter button on the keyboard.
- Type BOOTREC /FIXBOOT > hit Enter to launch the command.
- Now, type the following command:
BOOTREC /REBUILDBCD and hit Enter again.
- When the process has finished take out the Windows Installation Media from the CD or DVD ROM.
- Reboot your computer and check again if you still get the same error message.
Method 2: Faulty Equipment
- In order to check whether the problem is triggered by your devices, detach everything connected to your computer system besides your mouse and keyboard. If the computer boots, one of your external devices is triggering the problem
- It’s rather possible that internal elements such as your hard disk are malfunctioning which prevents the computer from booting normally. A faulty HDD is usually the cause so ensure you take your computer to a specialist to have a look at it.
Method 3: Check Hard Disk for Errors
- Press the combination of Win + X
- Click Command Prompt.
- Type chkdsk/R in the resultant dialogue box before hitting Enter.
Your computer system should scan and resolve any errors it finds. Try to reboot your computer to see whether this fixes the problem.
Method 4: Disk Cleanup
Your computer routinely stores temporary files and folders as you browse the Web. ou can swiftly clean up these junk files using Disk Clean-up.
- Go to Start > type Disk Cleanup > launch the tool.
- Select the disk that you want to clean > the tool will them tell you how much space you can free up.
- Hit OK and wait until the process completes.
Method 5: Reset Pc or System Restore
If none of the methods from above appear to work out, your last option would be to simply restore your system or perhaps reset the PC.
- Load the DVD or the USB drive you use as Windows installation media and start your computer.
- When the device starts, you will be asked to press any key to boot from the installation media and at that point do press any key on the keyboard.
- Go to Repair your Computer and select
- In the Troubleshoot window, select Advanced options.
Select either System Restore or Reset this PC.
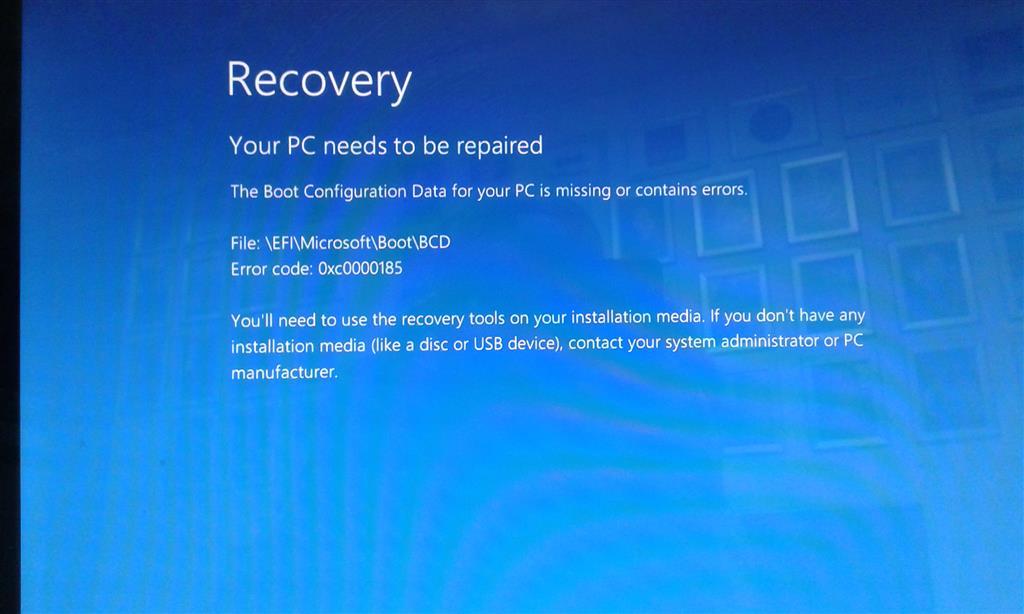
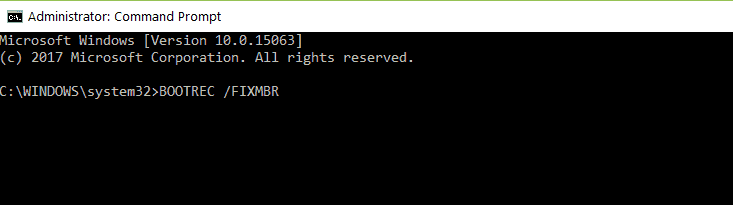
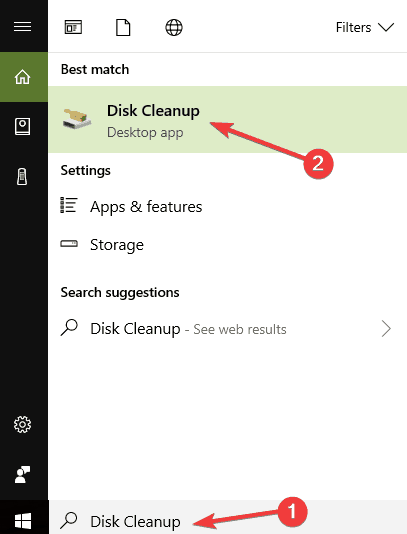
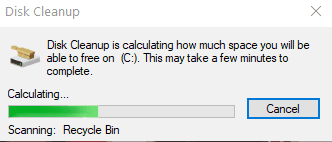
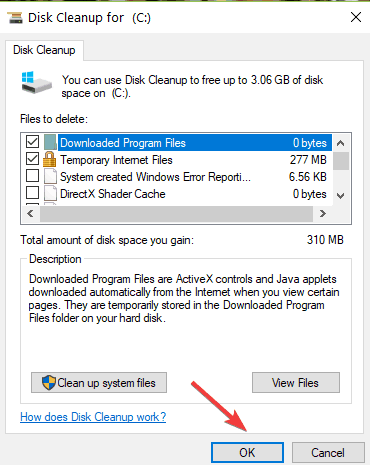


 (71 votes, average: 3.83 out of 5)
(71 votes, average: 3.83 out of 5)