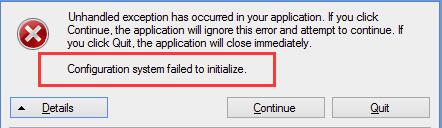Sometimes the system fails to launch desired application and the user encounters Configuration system failed to initialize error message. This error can be caused due to a lot of reasons. Configuration system failed to initialize error usually appears on Windows 10 when a user tries to launch newly installed app or run an app after adding web service to it.
Methods to Solve Configuration system failed to initialize Error
Run System File Checker
- Type cmd in search box and right click on Command Prompt and select Run as Administrator.
- In Command Prompt, type sfc /scannow and press Enter.
- Wait for the scan to complete.
Check Configuration File
- Press Windows + E to open File Explorer.
- Navigate to C: \ Windows \ Microsoft.NET \ Framework64 \ v2.0.50727 \ CONFIG.
- Go to the config file of the app of which error occurs. Right click on it and select Edit.
We recommend you to use Notepad++ to edit.
- In the config file make sure that the first child under <configurations> is <configSections>.
- If you are getting the error that means the first child may probably isn’t configSections in configurations element. Remove the configuration element present between <configurations> and <configSections>.
- Save the changes and Restart your computer.
Delete the Configuration File of Application
- Press Windows + E to open File Explorer.
- Go to the following:
C:\Users\<Your Username>\AppData\Local
C:\Users\<Your Username>\AppData\Roaming
- Delete the application configuration file.
- Restart your computer.
Perform a Clean Boot
- Press Windows + R on your keyboard.
- Type msconfig in the Run dialog box and click OK.
- In the System Configuration Window, click the Services tab, check the box next to Hide all Microsoft services, and then Disable all.
- Switch to the Startup tab, click Open Task Manager.
- Select each Startup item, and then click Disable.
- Exit Task Manager.
- Reboot your PC.
x