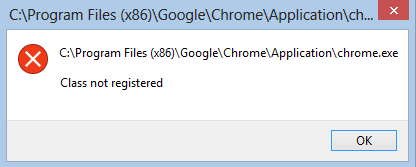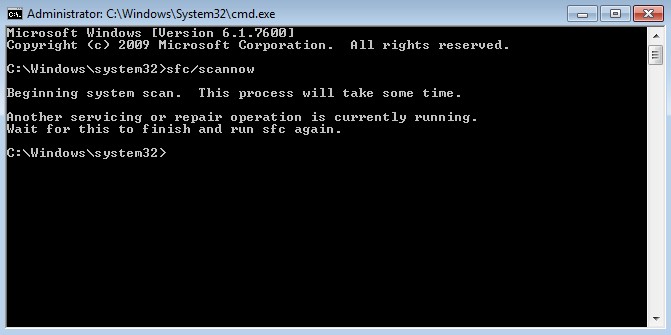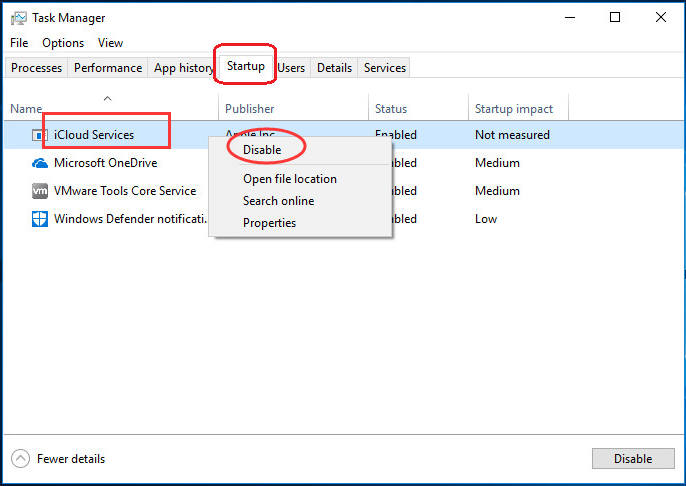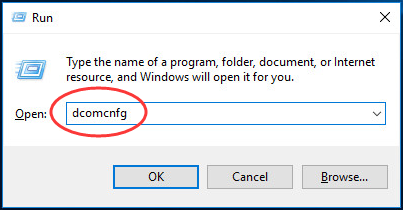Sometimes when a user tries to open an app and the app does not launch, giving an error message Class Not Registered. This problem mainly occurs in Windows 10 and usually occurs due to application or program with unregistered DLL files.
Many people think that this error is associated with Google Chrome but that’s not true. Class Not Registered can occur with other apps like Cortana, Internet explorer, Windows media player etc. Below are some methods you can try to Fix Class Not Registered problem.
Run SFC Scan
- Type cmd in the search box.
- From the search results right click on Command prompt and select Run as administrator.
- In Command Prompt, type sfc /scannow and press Enter.
- Wait for the scan to complete.
Re-register the ExplorerFrame.dll File
- Press the Windows + X key, then select Command Prompt(Admin).
- Type regsvr32 ExplorerFrame.dll and press Enter to run it.
- Try to open the app again.
Run DISM
- Press Windows + X then select Command Prompt (Admin).
- Type the following command and press Enter after each one:
DISM /Online /Cleanup-Image /CheckHealth
DISM /Online /Cleanup-Image /RestoreHealth
- Restart your PC
Disable iCloud
- Press Shift + Ctrl + Esc altogether to open Task Manager.
- Click on Startup tab.
- Find iCloud and right click on it, then select Disable.
Start Internet Explorer ETW Collector Service
- Press Windows + R to open Run dialog box.
- Type services.msc and hit Enter.
- In Windows Services window scroll down to Internet Explorer ETW Collector Service.
- Right-click on it and select
- Make sure its startup type is set to Automatic.
- Again right-click on it and select Start.
Fix DCOM Errors
- Press the Windows + R key to invoke the Run
- Type dcomcnfg and press Enter to open Component Services.
- Navigate to Component Services > Computers > My Computer.
- Then double-click on DCOM Config.
- Click Yes for each DCOM Configuration warning messages.
- Reboot your system.
Re-register Windows Store App
- Press Windows + X and select Windows PowerShell (Admin).
- Type the following command:
Get-AppXPackage | Foreach {Add-AppxPackage -DisableDevelopmentMode -Register “$($_.InstallLocation)\AppXManifest.xml”}
- Restart your PC.
Remove Microsoft as the Default Browser
- Navigate to Control Panel>Programs>Default Programs>Set Default Programs.
- Under Web browser change Microsoft Edge to other browser like Internet explorer or Google Chrome.
- Restart your system.
Create New Microsoft Account
- Go to the Settings by pressing Windows + I.
- Go to Accounts.
- Choose Family & other people. Now click on Add someone else on this PC.
- Enter your Microsoft account email and click Next.
- Log out of your current account and log in with the new account.
x