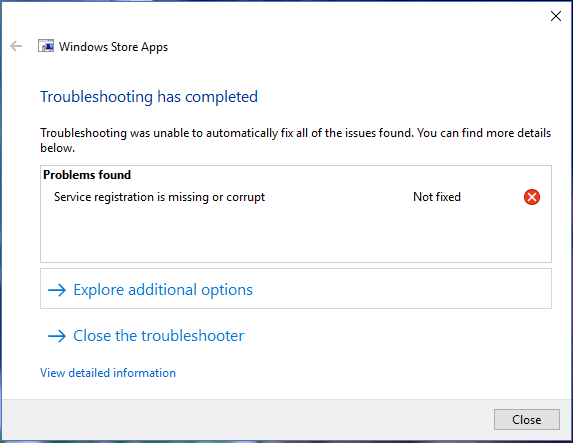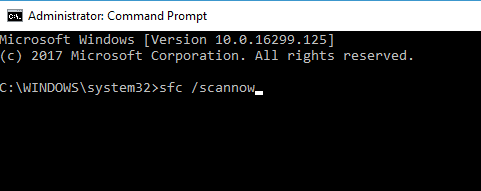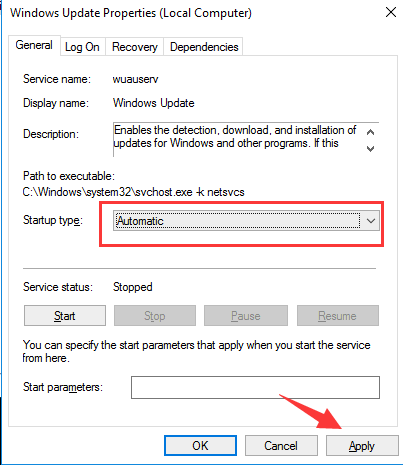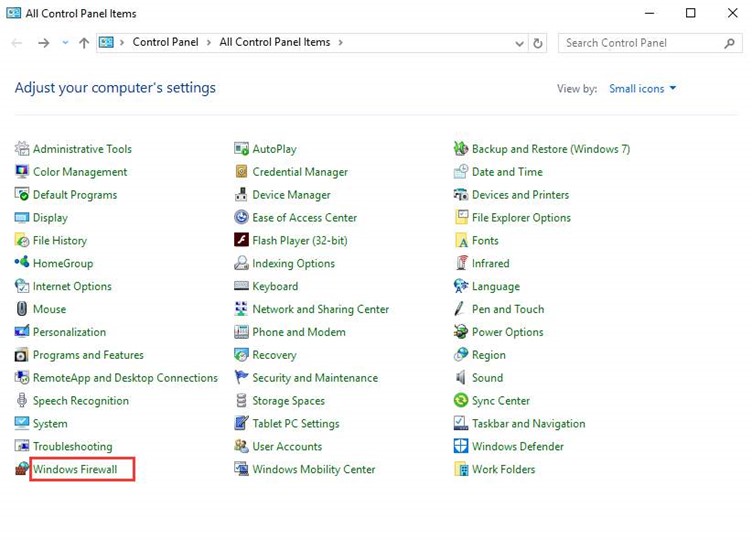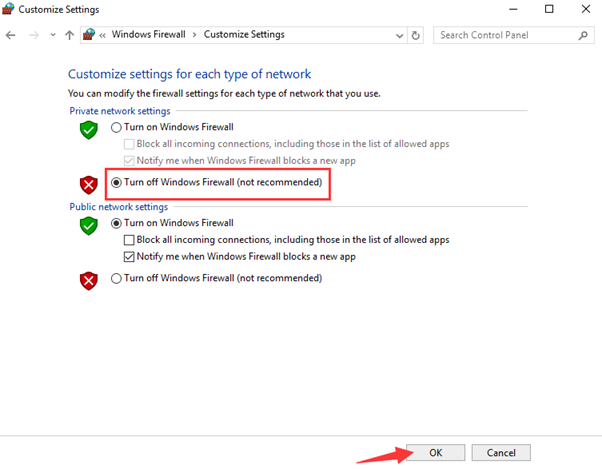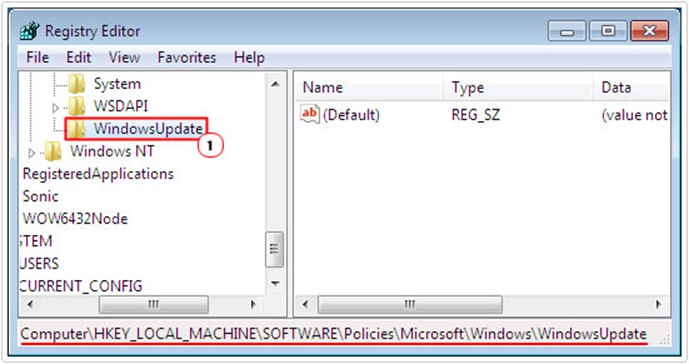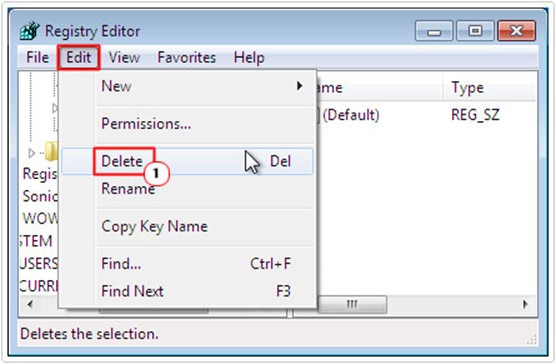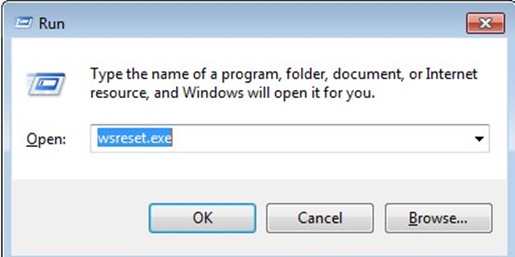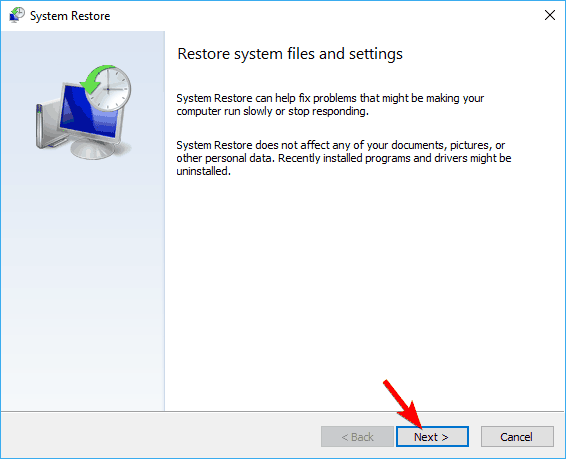Service Registration is Missing or Corrupt is a fairly common problem faced by a lot of Windows users and Windows Update troubleshooter is also not able to fix it. Windows updates are vital for every Windows OS. Sometimes the updates get stuck and gives errors, so you wish to run Windows troubleshooter to solve the problem. Although sometimes troubleshooter is not able to fix some issue like, Service Registration is Missing or Corrupt. To manually fix this problem try the methods given below.
Run SFC San
- Type cmd in search box and right click on Command Prompt and select Run as Administrator.
- In Command Prompt, type sfc /scannow and press Enter.
- Wait for the scan to complete.
Check and Start Windows Update Related Services
- Press Windows + R to launch Run window.
- Type services.msc and press Enter.
- In the list of services go down to Windows Update.
- Right click on it and select Propeties.
- In the General tab select the Start type to Automatic and Apply.
- Repeat the above steps for:
Background Intelligent Transfer Service
Cryptographic Service
- Restart your computer.
Use Command Prompt
- Press Windows + X and select Command Prompt (Admin).
- Type the following commands and press Enter:
net stop wuauserv
net stop cryptSvc
net stop bits
net stop msiserver
ren C:\Windows\SoftwareDistribution SoftwareDistribution.old
ren C:\Windows\System32\catroot2 catroot2.old
net start wuauserv
net start cryptSvc
net start bits
net start msiserver
Disable Windows Firewall
- Type control in the Search box and select Control Panel from the results.
- Click on View by: and select Small icons.
- Click on Windows Defender Firewall.
- Select Turn Windows Firewall on or off option
check the option Turn off Windows Firewall (not recommended).
- Click OK.
Disable or Uninstall Antivirus
By Disabling your Anti-virus you can ensure it will not conflict with any of the windows update service or Windows firewall program.
Uninstall any third party antivirus you have on your system.
Create New User Account
- Right click on the Taskbar and go to Task Manager.
- In the Task manager window select File option and then choose Run new task.
- Then type powershell and tick the box for Create this task with administrative privileges. Click OK.
- In PowerShell window, copy and paste in the following command and press the Enter:
net user newusername newpassword /add
- You can use any word in the place of username and password.
- Restart your computer and log into the new user account.
Edit Windows Update Registry
- Start your computer.
- Press Windows + R to open Run dialog box.
- Type regedit and click OK.
- Go to the following:
HKEY_LOCAL_MACHINE\Software\Policies\Microsoft\ Windows\WindowsUpdate
- Click on this registry and go to Edit on top and select Delete.
Reset Windows Store
- Press Windows + R to open Run dialog box.
- Type wsreset.exe and press Enter.
- Wait for the process to get executed.
Perform System Restore
- Type Recovery in the Search bar and select Recovery from the list.
- Select Open System Restore.
- System Restore window will now open. Click on Next to proceed.
- If available, check Show more restore points. Select the desired restore point, and click on Next.
- Follow the instructions on the screen to complete the restoration process.