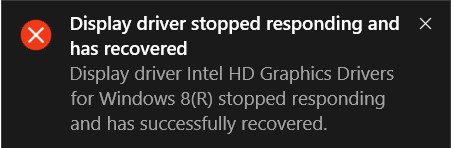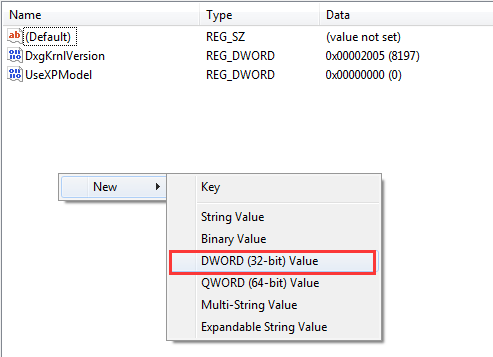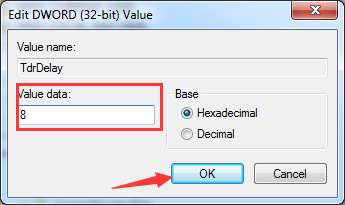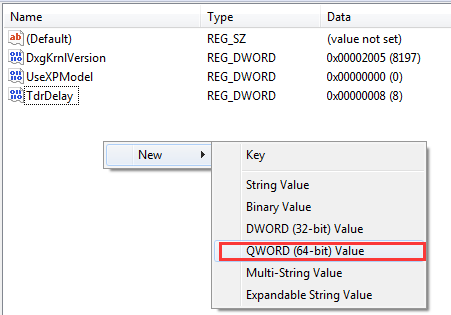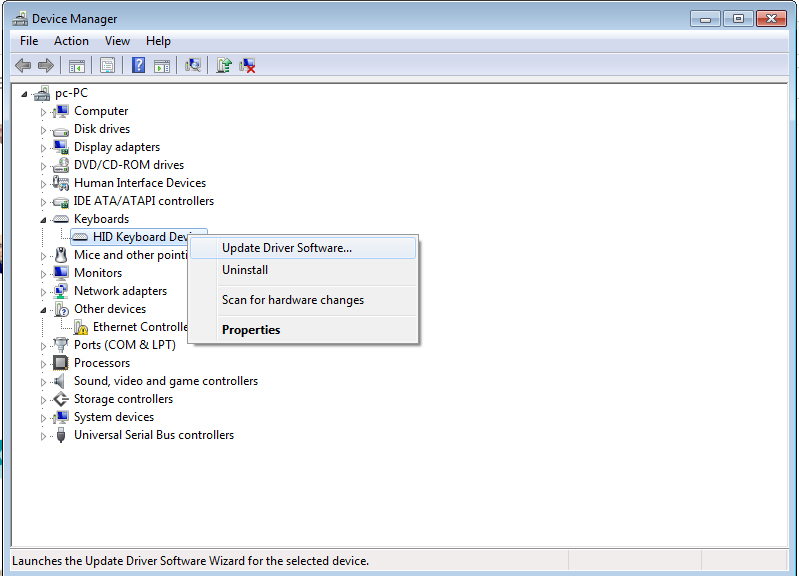What is the reason of this error?
The issue pops up when the Timeout Detection and Recovery (TDR) feature detects that the Graphics card has not responded in the specific time period, then the display driver is restarts to avoid the a reboot. Following can be the reasons for the error:
Problematic display drivers
Many programs running at the same time or an individual application that is problematic
Overheating of GPU (Graphics Processing Unit)
GPU timeout issues (the most known cause)
Methods to fix Display Driver Stopped Responding and has Recovered
Method 1: Increasing the Processing Time of GPU by changing the Timeout Detection and Recovery registry values
- Press the Windows + R keys to launch the Run box and type regedit and click OK to open Registry Editor.
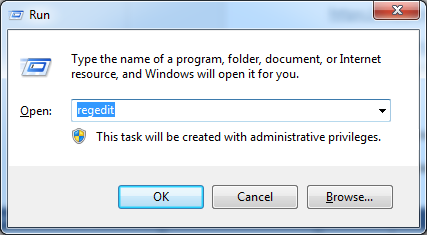
- 2. Browse to and then click the following registry subkey: HKEY_LOCAL_MACHINE\SYSTEM\CurrentControlSet\Control\GraphicsDrivers
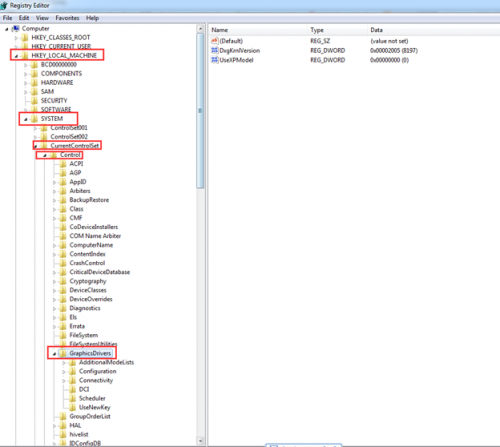
- In the right pane, on the Edit menu, right-click on the blank place. Click New and from the drop-down menu specific to your version of Windows, select the following registry value.
Follow these steps:
- Select DWORD (32-bit) Value.
- Type TdrDelayin the Name box and press Enter.
- Double-click TdrDelay and add “8” as the Value data and press OK.
If your PC is running 64-bit operating system, you can select DWORD (64-bit) Value and follow the steps as mentioned above.
After modifying the registry here, if a problem occurs and you are not aware as to how to restore the registry, delete the added TdrDelay Name and restart your PC.
Method 2: Clean GPU Radiator
Overheating of the GPU may force the problem to come up. And the GPU gets overheated easily if the radiator is dusted. So cleaning the GPU radiator might fix the problem.
Method 3: Update Drivers
To check if the error is triggered by a malfunctioning drive, run an automatic driver update or manually update the drivers to the most updated available versions.
To manually update a driver, follow these steps:
- Click Start
- Type in devmgmt.msc in the search box.
- Click devmgmt from results list.
- Right-click on the driver.
- To uninstall the driver, select Uninstall.
(The image shows how to update keyboard drivers but you can use the same procedure to uninstall any driver. Just click on Uninstall Driver Software instead of Update Driver Software.)