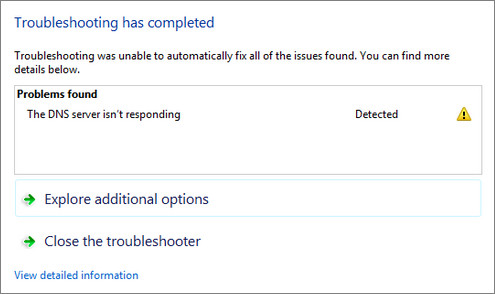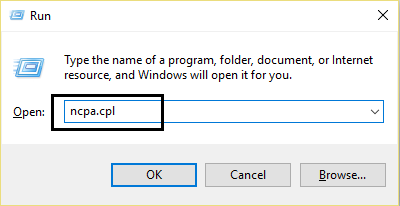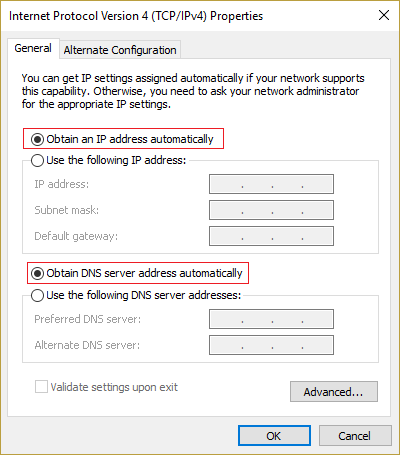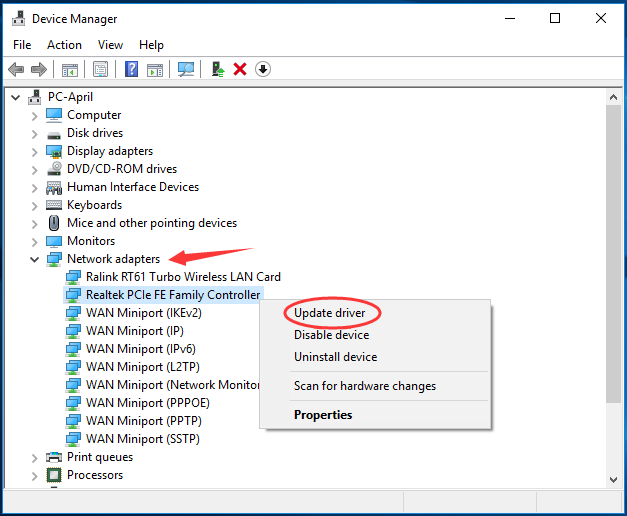Many users reported a problem where they cannot connect to the internet. When you run the Troubleshooter you may see a message:
The DNS server isn’t responding.
Your computer appears to be correctly configured, but the device or resource (DNS server) is not responding.
DNS stands for Domain Name Server. It translates and fetches the address of the website you want to visit to enable your access to that website. The DNS server isn’t responding occurs due to bad internet connection or due to bad network provider. Here are some solution to overcome The DNS server isn’t responding problem.
Restart Your Router
- Remove the power cord from your router.
- Wait about for 20-30 seconds.
- Reconnect power cord to the router.
Disable Unused Network Connections
- Type ncpa.cpl in the search box and hit Enter.
- In the Network Connections window, disable all the unused connections.
- Now try connecting to the same site after some time.
Correct DNS Server Address
- Type control in the search box.
- Go to Control Panel.
- Click on Network and Sharing Centre.
- Click on Change adapter settings.
- Right click on the connection you are connected to and select Properties.
- In the properties window, click Internet Protocol Version 4(TCP/IPv4), then click Properties.
- Select Obtain an IP address automatically and Obtain DNS server address automatically.
- Click OK.
Clear DNS Cache and Reset IP
- Press Windows + X and click on Command Prompt (Admin).
- Type the following commands and press Enter after each:
ipconfig /flushdns
ipconfig /registerdns
ipconfig /release
ipconfig /renew
- Now try connecting to the same site.
Update Network Adapter Driver
- Press Win + X and select Device Manager.
- In Device Manager window expand Network Adapter.
- Right-click on your network adapter driver software currently used and choose Update driver.
- Click Search automatically for updated driver software.
- Follow the on-screen instructions to complete updating if there’s one detected.
x