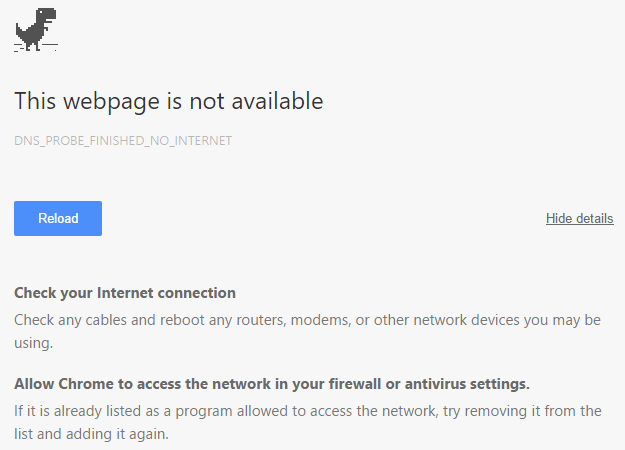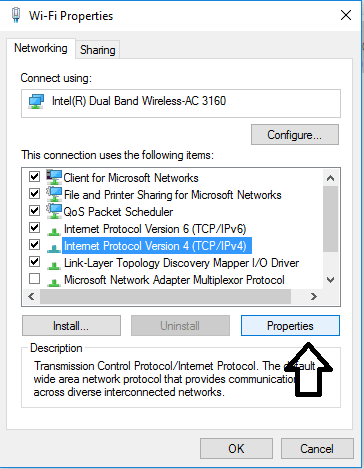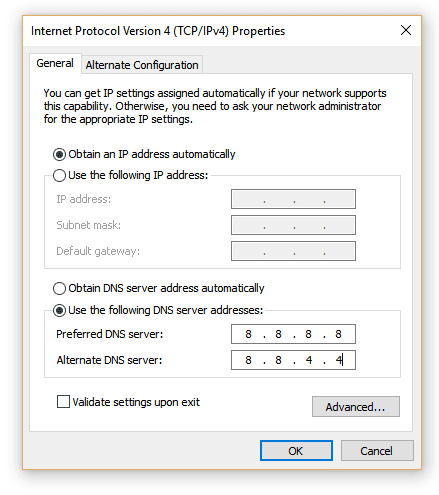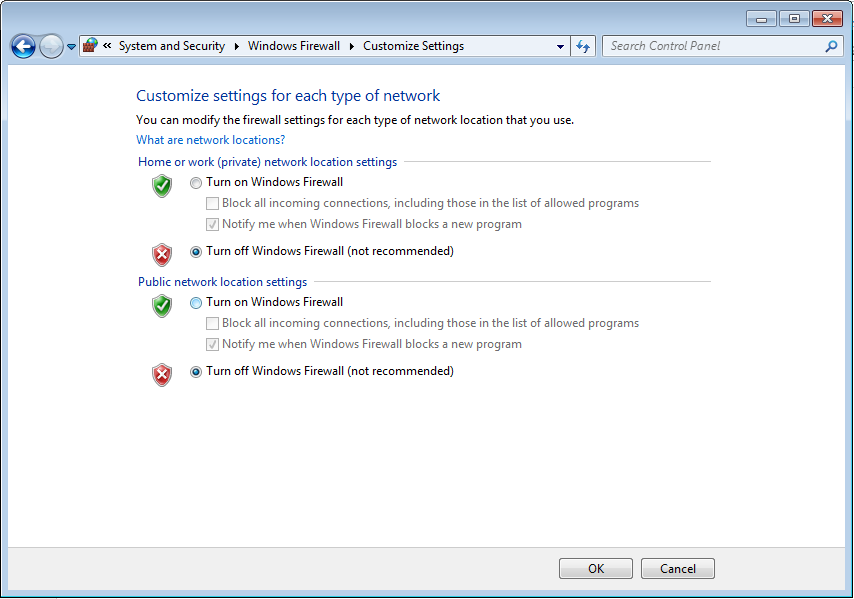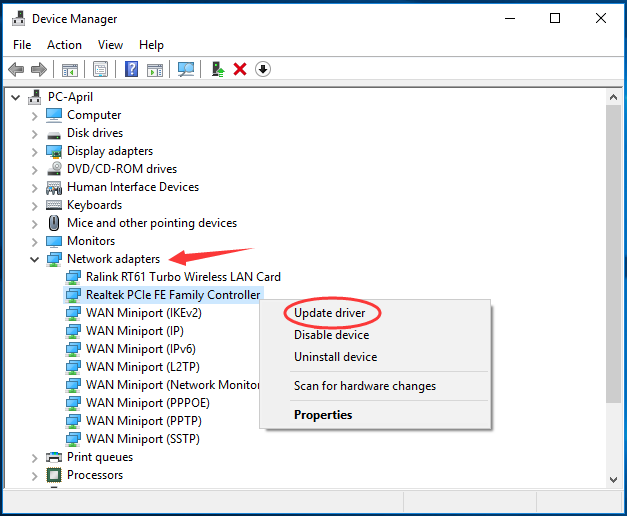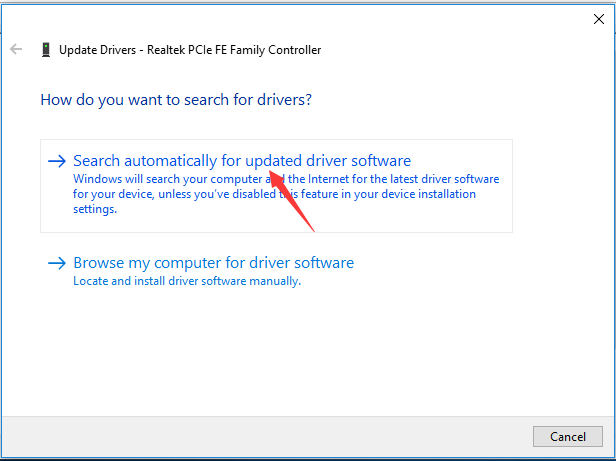DNS_PROBE_FINISHED_NO_INTERNET is a error which indicates that there is no internet connection. DNS means Domain Name Servers, which load the web pages from the host. You may encounter this error while browsing any website. Error DNS_PROBE_FINISHED_NO_INTERNET appears on the screen with error message –
The webpage is not available
This error usually occur on Google Chrome browser. This will stop you from accessing any kind of web pages until you fix this issue. DNS_PROBE_FINISHED_NO_INTERNET may occur due to the following reasons:
- Incorrect network configuration.
- Irresponsive network settings.
- Faults in DNS or APN settings.
Here are some methods given below to resolve DNS_PROBE_FINISHED_NO_INTERNET problem.
Check Your Internet Connectivity
- Right click on the Start button and select Command Prompt (admin) or Windows Powershell (Admin).
- Type ping -t 4.2.2.2 and hit Enter.
- If it shows the following results:
Reply from 4.2.2.2: bytes=32 time=193ms TTL=53
Reply from 4.2.2.2: bytes=32 time=193ms TTL=53
Reply from 4.2.2.2: bytes=32 time=192ms TTL=53
(The last numbers could be different)
This means that the internet is connected.
- If it shows Request Timed Out then the internet is not connected.
- Check that wired or wireless adapter is connected to the router.
Change TCP/IP4 DNS Server Addresses
- Type network in the search box and then go to Network status.
- Select Change adapter options.
- Locate for your Network Connection provider in Local Area Connection or Wireless Connection and select Properties by right-clicking on the icon.
- In the newly opened window, opt for the Internet Protocol (4 TCP/IPv4) and click Properties.
- Select the Use the following DNS server address instead option.
- Now enter the following server addresses and click OK afterwards:
Preferred DNS server: 8.8.8.8
Alternate DNS server: 8.8.4.4
- Re-launch Google chrome and check for the issue.
Disable Windows Firewall
- Press Win + X and select Control Panel.
- Type Windows Firewall in the search bar located in the top right corner and click Windows firewall.
- Click on Turn Windows firewall on or off.
- Click Turn off Windows firewall (not recommended) in both private and public network settings.
- Click OK.
Update Network Adapter Driver
- Press Win + X and select Device Manager.
- In Device Manager window expand Network Adapter, then right-click on your network adapter driver software currently used to choose Update driver.
- Click Search automatically for updated driver software.
- Just keep on to follow the on-screen instructions to complete updating if there’s one detected.
Use Command Prompt
- Type cmd in the search box & you will get Command Prompt as a search result.
- Right click on it & select Run as administrator option.
- Type the commands below and press Enter after each.
ipconfig /release
ipconfig /all
ipconfig /flushdns
ipconfig /renew
netsh int ip set dns
netsh Winsock reset
- Restart your computer.
Flush DNS
- Press Windows + X and click on Command Prompt Admin.
- In the Command prompt window type the following command and hit Enter:
ipconfig/flushdns
- Reboot your PC and open the same page that was showing you the DNS_PROBE_FINISHED_NO_INTERNET error.
Update or Reinstall Chrome
- Open Chrome.
- In the top right, click on the three vertical dots button to open menu.
- Go to help > About Google Chrome.
- Google Chrome automatically detects if there’s an update available:
- If yes, follow the on-screen instruction to finish the update.
- If no, delete Chrome and reinstall it.