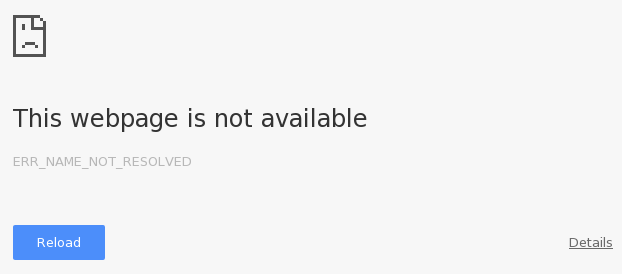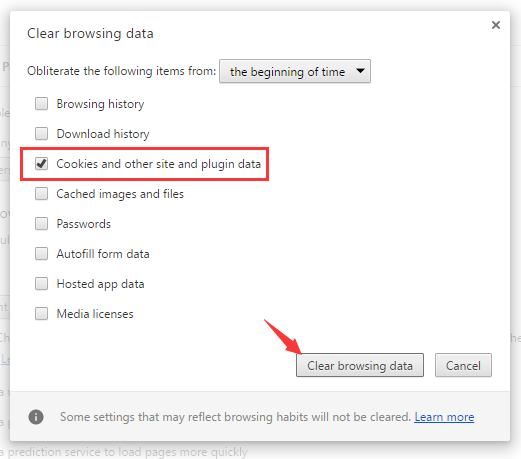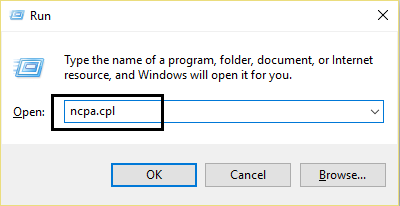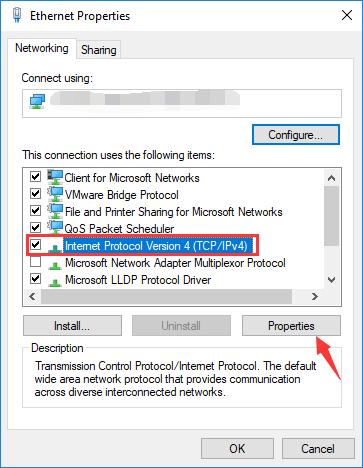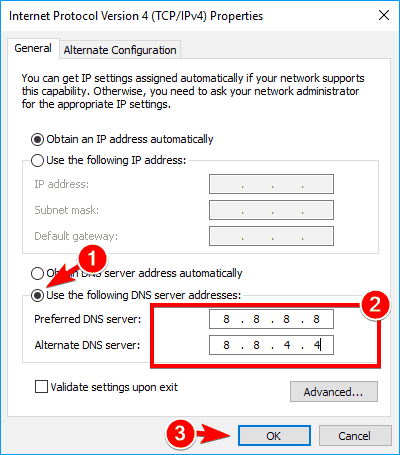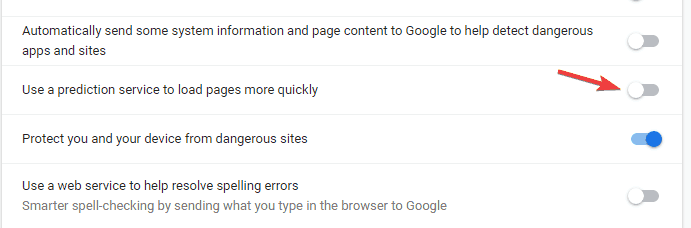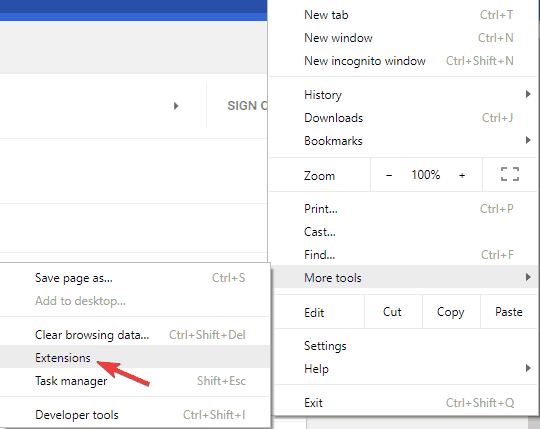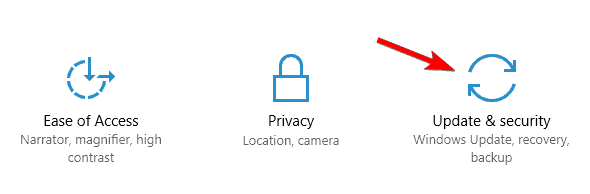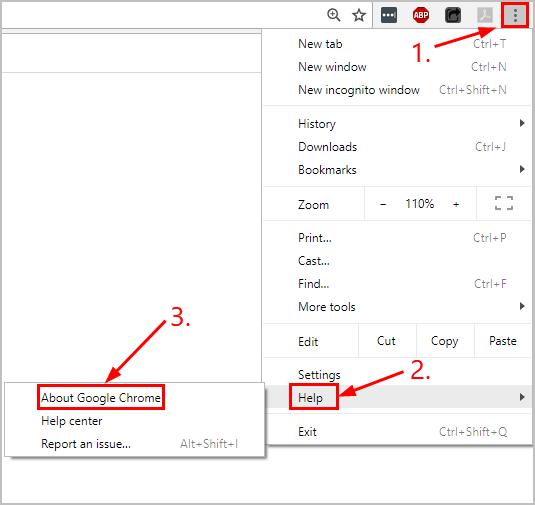Error ERR_NAME_NOT_RESOLVED is experienced by a lot of users. ERR_NAME_NOT_RESOLVED occurs mostly in Google Chrome web browser and does not let the user open the desired website.
The error message that occurs on screen:
This webpage is not available
ERR_NAME_NOT_RESOLVED
Methods to Resolve ERR_NAME_NOT_RESOLVED Error
Method 1: Restart Your Router
- Remove the power cord from your router.
- Wait about for 20-30 seconds.
- Reconnect power cord to the router.
Method 2: Delete Browser Cookies
- In Google Chrome address bar type chrome://settings/clearBrowserData and press Enter.
- Check the option Cookies and other sites and plugin data.
- Click on Clear browsing data.
Method 3: Use Command Prompt
- Type cmd in the search box and right click on Command Prompt and select Run as administrator.
- Type the following commands:
ipconfig /flushdns
ipconfig /renew
ipconfig /registerdns
Method 4: Use Google Public DNS
- Press Windows + R and to open Run dialog box.
- Type ncpa.cpl and press Enter or click OK.
- Right click on your network connection and select Properties.
- Select Internet Protocol Version 4 (TCP/IPv4) and click on Properties.
- In General tab, select Use the following IP address option.
- Now enter:
Preferred DNS: 8.8.8.8
Alternate DNS: 8.8.4.4
- Click OK to save changes.
Method 5: Disable DNS Prefetching in Chrome
- Click on the menu button on top right corner and select Settings.
- Click on Advanced on the bottom of the page.
- In the Privacy section uncheck Use a prediction service to load pages more quickly.
- Restart Chrome and check for error
Method 6: Disable Extensions
- Click on the menu button on top right corner.
- Go to More tools > Extensions.
- Disable the extensions you wish to disable by clicking on the little switch present in front of it.
- After disabling all/required extensions restart Chrome.
Method 7: Run Network Troubleshooter
- Press Windows + I to open Windows Settings.
- Go to Update & Security.
- In the left plane click on Trobleshoot.
- Select Internet Connection form the list of troubleshooting options.
Method 8: Update or Reinstall Chrome
- Open Chrome.
- In the top right, click on the three vertical dots button to open menu.
- Go to help > About Google Chrome.
- Google Chrome automatically detects if there’s an update available:
- If yes, follow the on-screen instruction to finish the update.
- If no, delete Chrome and reinstall it.
x