The ERR_TUNNEL_CONNECTION_FAILED is a simple connection error which you will encounter while browsing internet in Google Chrome. It occurs when Chrome is unable to render the proxy response for some sites. This error is the most common error experienced by Chrome users. Other possible reasons for the occurrence of this error could be:
- Change in the LAN settings.
- Browsing data and cache may block your connection.
- Proxy address.
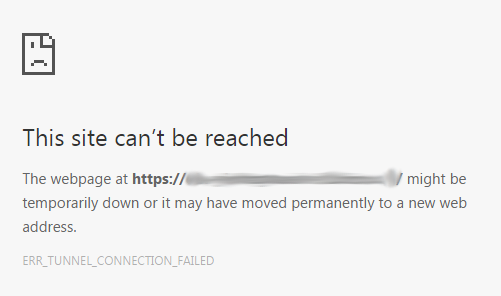
ERR_TUNNEL_CONNECTION_FAILED
Fixing ERR_TUNNEL_CONNECTION_FAILED Error
Method 1: Change Network Settings
- In Chrome click on the More Options menu and choose Settings.
- Go to Show advanced settings.
- Go to Network section and click on Change proxy settings.
- Click on LAN settings in connections tab.
- Check the box that said Automatically detect settings.
- Uncheck Use a proxy server for your LAN and click OK.
- Restart your PC.
Method 2: Reset Network Settings
- Type cmd in the search box and then right click on Command Prompt and select Run as administrator.
- Execute the following commands one by one:
ipconfig /flushdns
nbtstat –r
netsh int ip reset
netsh winsock reset
- After doing so Restart your computer.
Method 3: Clear Browser Cookies & Cache Data
- Open Google Chrome and type chrome://settings/cookies in the search bar and hit Enter.
- Now click the Remove all and then click Done button.
- Now check all the options inthe box then click on the Clear browsing data.
- Close the Google Chrome browser and re-open the browser for checking the error.
Method 4: Change DNS
- Right click on the network option which you will see on the bottom right corner of your screen and select Open Network and Sharing Center.
- Click on the internet connection you are using.
- Click on Properties.
- Double-click on Internet Protocol Version 4 (TCP/IPv4) to change the DNS server.
- Click on Use the following DNS server addresses:and set the values as follows in the dialog box:
Preferred DNS server: 8.8.8.8
Alternate DNS server: 8.8.4.4
- Press OK and exit.
Method 5: Update or Reinstall Chrome
- Open Chrome.
- In the top right, click on the three vertical dots button to open menu.
- Go to help > About Google Chrome.
- Google Chrome automatically detects if there’s an update available:
- If yes, follow the on-screen instruction to finish the update.
- If no, delete Chrome and reinstall it.
x
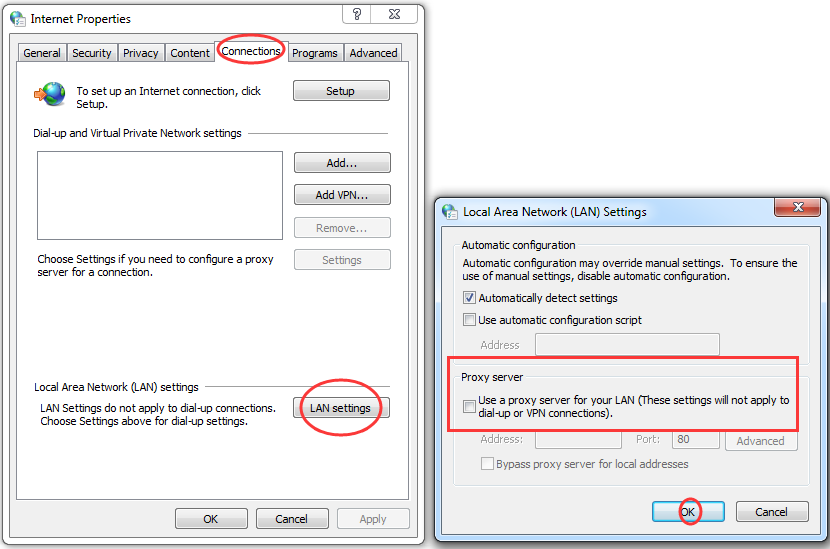
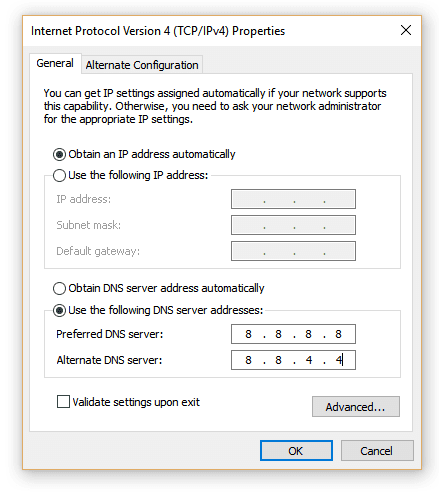
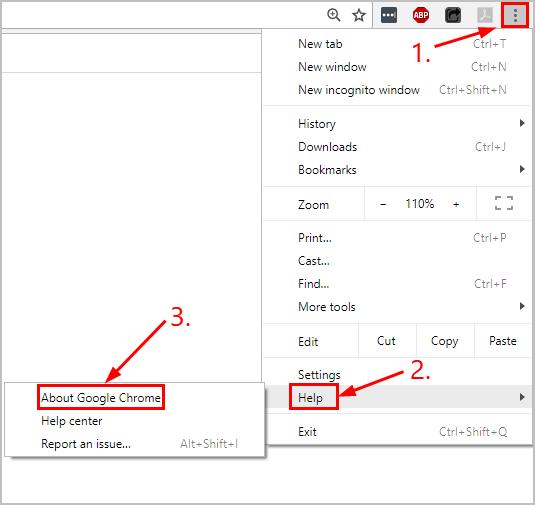

 (58 votes, average: 4.85 out of 5)
(58 votes, average: 4.85 out of 5)