Lately, users have been experiencing blue screen issues and getting stop error message stating:
STOP: 0x0000001A (parameter, parameter, parameter, parameter) MEMORY_MANAGEMENT
when attempting to launch Windows 10/7/8/ Vista computer.
Windows Users have also experienced blue screen of death stop error 0x0000001a issues while trying to install Windows Vista/7/8/ 10 OS. But there’s no need to worry! BSOD memory management error 0x0000001a issues often indicate a memory management problem which generally refers to hardware or hard disk issues.
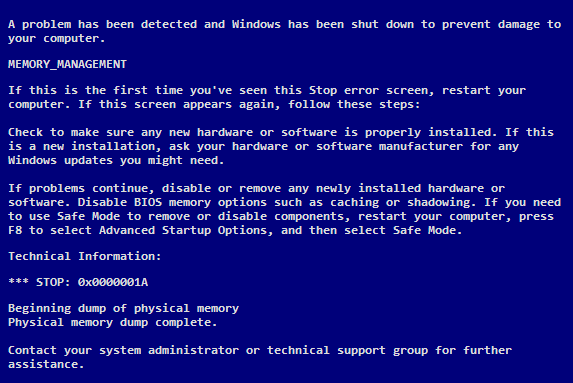
Error 0x0000001A
What causes error 0x0000001a?
- Incompatible hardware
- Incompatible computer drivers
- Computer hard disk drive problems
- No enough computer memory
- Computer hard disk drive problems
With having reasons for the error quite clear, let’s head towards the solutions.
Methods to beat Error 0x0000001a
Method 1: Ensure that the RAM is properly installed
Considering that the hardware of your computer may be causing the error 0x0000001a, you will have to unplug the RAM from your motherboard and clean it properly and re-insert it as it was inserted earlier. (Clean the RAM slot also). Make sure the RAM is installed as instructed by the motherboard manufacturer.
Method 2: Perform a Memtest
The Memtest allow users to set up a USB as bootable device so they can scan their RAM for errors without running any operating system.
- Download memtest from here.
- Run the installer, select your USB and click Create and make sure that the Format Drive option is selected else you may get errors.
- Reboot your computer, and press F11 to get into bios, If F11 doesn’t work then read the instructions online for your system to see which key can get you into BIOS to boot from USB to select manually from which device to boot.
- Select your USB Flash Drive from the list.
- Memtest will automatically start and check your memory for errors.
If memtest’s results come with some errors, then it’s time for you to replace your Pc’s RAM.
Method 3: Try a different RAM
If possible, borrow another RAM from a friend of yours or ask for a spare RAM from a local dealer just for checking purpose. It might be the case where your motherboard isn’t compatible with your RAM and getting another RAM may fix the issue.
Method 4: Automatically fix file system errors
Try checking the volume for error in the file system. Here are the steps to access Error-checking panel in Windows:
- Open My Computer
- Right click on C:\, where your Windows version is installed, and select Properties
- Select the Tools tabs from the window
- The first item is “Error-checking” where you need to click on “Check Now..”
- Make sure to have the Automatically fix file system errors option is checked
- Click Start
6
Method 5: Remove New Hardware
If you have installed any new hardware or made any changes to your hardware then that might be causing the STOP 0x0000008E Error. It is possible that the new hardware is not compatible with your RAM or Motherboard. To solve the error try to remove or reconfigure the newly installed hardware.
Method 6: Uninstall Ram Consuming Program
If you have installed any program recently and getting this error after that, try to uninstall the program first and then restart the pc to check if the error occurs or not. If this is the case, it is recommended to increase the ram of the PC.
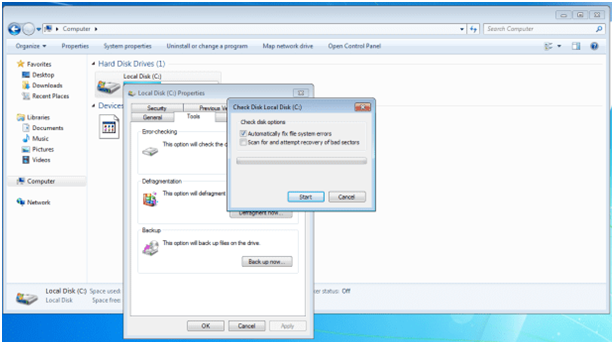 6
6
 (52 votes, average: 4.68 out of 5)
(52 votes, average: 4.68 out of 5)