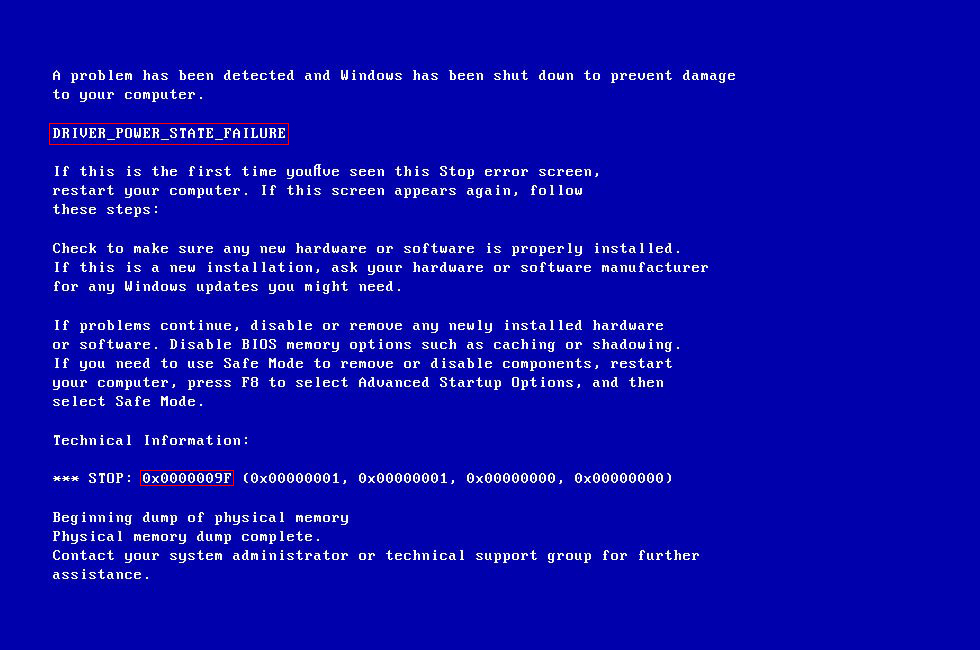
Error 0x0000009F – DRIVER_POWER_STATE_FAILURE
Form the image of the blue screen displayed above, it is clearly visible that “DRIVER_POWER_STATE_FAILURE” error has a value of “0x0000009F” which indicates that the driver is in an inconsistent or invalid power state. The major reason behind this error is the incompatibility between your PC’s power management and one or more installed drivers. It normally occurs during one of the following power state transitions:
– Going to or returning from Sleep mode.
– Going to or returning from Hibernate mode.
– Shutting down or starting the computer.
Methods to beat Error Code 0x0000009F
Method 1: Roll Back Drivers
- Go to Control Panel > Double-click the system icon and locate the System Properties;
- Click hardware tab > click Device Manager > locate the device you recently installed and double click it;
- Click the driver tab and the rollback driver button. (In the picture, Roll Back Driver option is disabled because the system has no new drivers installed).
Method 2: Repair Problematic System Files
Some damaged or corrupted system files can trigger the error 0x0000009F. Follow the steps below to try repairing problematic system files. (To run the command below, you need to log in as administrator.)
- Press the power button until your PC shuts down, then press it again to switch on your PC.
- Navigate to the Run in Safe Mode option and hit Enter.
- Go to Start > Type system restore and then hit Enter.
- Follow the prompts to revert back to a certain restore point.
- Wait for the process to complete, and then reboot.
Only choose this option as a last resort because it will delete your personal data from the PC.
Method 3: Remove Problematic Software
If the error occurs after a recent software installation, remove the software and see if the problem resolves.
If you think that the error started coming up after you installed some software, remove the software. To do so:
- Go to Programs and Features.
- Uninstall the software.
- Reboot your PC.
Method 4: Disconnect Peripherals from your PC
If the error occurs after you connect a device (printer, scanner, camera, etc.) to the computer, try disconnecting the device and see if the problem resolves.
- Turn off your computer.
- Remove the device.
- Turn on the computer again.
Method 5: Reinstall Windows
If the methods mentioned above didn’t work out for you, the only solution left is reinstalling windows. Make sure to back up your files before you reinstall Windows to the system.
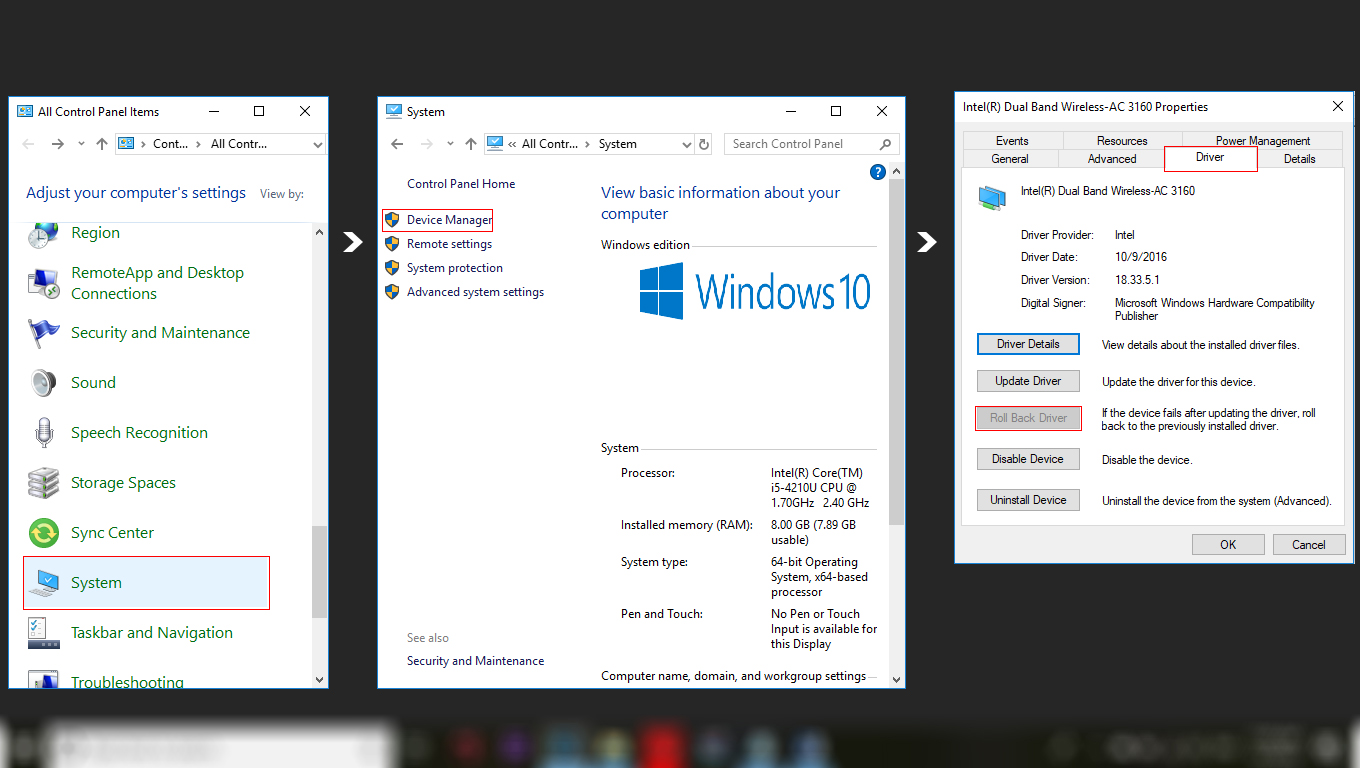
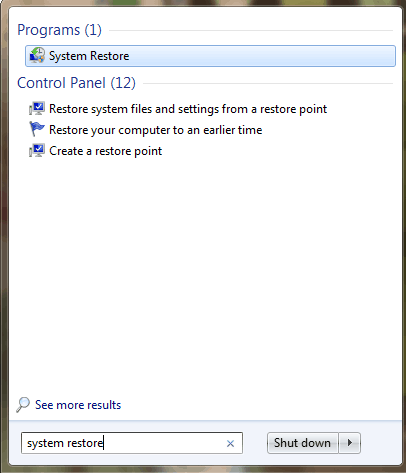

 (57 votes, average: 4.66 out of 5)
(57 votes, average: 4.66 out of 5)