It is fairly a smart idea to keep your Windows up to date. Updating your computer system’s Windows operating system is completely in order. Indeed, doing so makes it feasible for you to enjoy improved functions. However, there are probabilities that you can come across hitches in the form of errors during or after such an upgrade. One such hitch is error 0x8000ffff.
The error code 0x8000ffff indicates your Windows 10 is having update problems. This error normally turns up after Windows updates and locks the Windows Store. Besides, it can emerge after you are executing the system restore or when you aim to install a recently downloaded application.
Cause of this Error
- Incorrect computer system settings.
- Corrupted registry files caused by virus/malware infection.
- Damaged or outdated system drivers.
- When volume shadow copy service (VSS) is disabled.
- Limited Access
- Unnecessary Drivers or Processes.
Methods to Fix Error
Method 1: Perform Disk Check
Error 0x8000ffff frequently occurs because of corrupt or damaged registry files. Running the integrated disk check tool can be quite helpful in fixing the error. This is due to the tool scans and tries to fix any type of errors in your computer’s file system.
- Click “Start”
- Type “cmd” in the “Search programs and files” box.
- Press the combination of CTRL + Shift + Enter before clicking “OK” to open a command prompt.
- Type “chkdsk/f/r” into the prompt before hitting Enter.
- Type “Y” in response to the resultant notification.
Restart the computer to allow disk check to run.
Method 2: Re-configure Windows Store
This method particularly applies in case you are using Windows 10 OS. It is very effective in case error 0x8000ffff is caused by Windows Store client.
- Click “Start”.
- Type “PowerShell”.
- Right-click “PowerShell” before selecting “Run as Administrator”.
- Type “powershell-ExecutionPolicy Unrestricted Add-AppxPackage-DisableDevelopmentMode-Register Env:SystemRoot\WinStore\AppxManifest.xml”.
- Restart your computer and go back to what you were doing before the error 0x8000FFFF appeared. It should be resolved.
Method 3: Run System File Checker and Fix Error 0x8000ffff
- Use Windows shortcut keys Win + X to launch the Jump List, and then select Command Prompt (Admin).
- Type command line sfc /scannow into the dialog box.
- Hit the key Enter.
It may take a little long period for Windows to scan for the corrupted system files, including those related to error 0x8000ffff. After that, follow the instructions on screen to fix the problem.
Method 4: Set correct Date and Time
Wrong date and time could trigger the 0x8000ffff error and block Windows Store. Establish valid date and time to resolve Windows 10 update problems.
Method 5: Administrative Rights
It is possible to come across error 0x8000ffff simply considering that you performed system restore without administrative rights to a computer system. The basic act of creating a restore factor or restoring your computer to an earlier date could effortlessly solve the error.
- Click “Start”.
- Type “System Restore” in the “Search programs and files” box.
- Right-click “System Restore” before clicking “Run as Administrator.”
- Complete the procedure by following resultant on-screen instructions to the letter before going back to do what you were doing before the error to see if it is resolved.
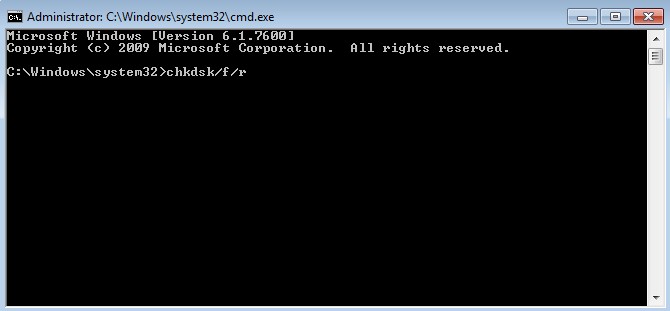
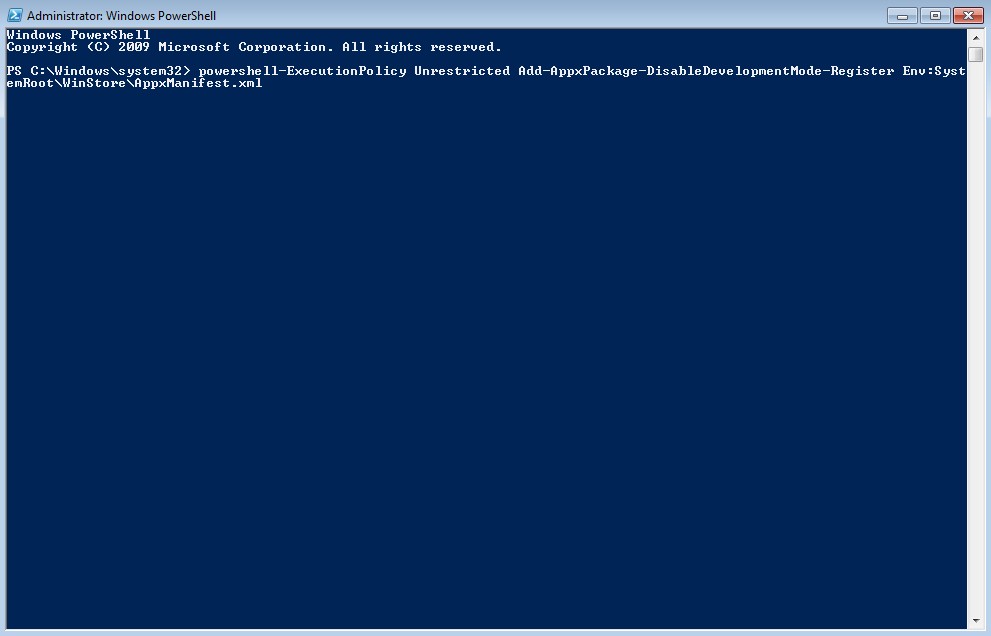
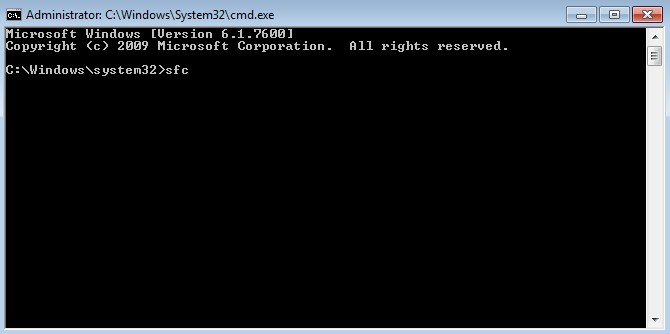
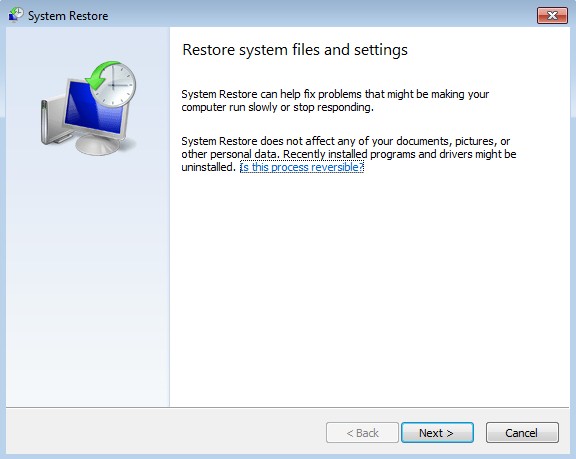

 (54 votes, average: 4.61 out of 5)
(54 votes, average: 4.61 out of 5)