Error 0x8007000d is one of the upgrade errors you may encounter during the upgrade to Windows 10. The error may also appear while trying to activate the operating system. The error prevents using the new OS and may drive users mad, given that it emerges out of blue and seems to be unavoidable. Still, there are techniques to repair error 0x8007000d, which we present listed below.
Causes of the Error 0x8007000d
Update error 0x8007000d may appear due to various reasons. Though the error message doesn’t provide many details about reasons of error grounds, it is likely among the following. If you see the error being unable to install Windows 10, then probably the files needed for the upgrade cannot be reached. Another reason for the error can be the issues with Component Based Servicing manifest.
Method 1: Reset Your Computer
One of the simplest ways to fix the error 0x8007000d is resetting your computer.
Sometimes, the missing or damaged files may be extensive enough that you need to restore your computer to an earlier point. If you create routine back-ups of your information or have a previous version of the software that you can install, this can help you to deal with the issue. Otherwise, you may have to restore your device to its factory settings to resolve the error.
Always ensure to backup your important files and information before you perform a reset of your device, in order to make sure that you are able to return the computer to its initial state when you have finished.
Method 2: Use System File Checker
1. Input cmd in the search bar
2. Right-click the result and select Run as administrator
3. Type the following commands and hit Enter after each line:
WSReset.exe
dism /online /cleanup-image /restorehealth
dism /online /cleanup-image /StartComponentCleanup
sfc /scannow
powershell
Get-AppXPackage -AllUsers |Where-Object {$_.InstallLocation -like "*SystemApps*"} | Foreach {Add-AppxPackage}4. Restart the computer to see if this fix worked.
Method 3: Try ASP.NET
In some cases, the problem occurs because the ApplicationHost.config file or the Web.config file contains a malformed XML element. To fix this you will have to delete the malformed XML element from the ApplicationHost.config file or from the Web.config file.
However, the web.config that I used is working perfectly in the original development environment.
This is how it is supposed to be done:
1. Install ASP.NET by calling aspnet_regiis -i
2. Set my application to use different application pool (ASP.NET v4.0, .NET v4, etc)
3. ApplicationHost.config file is still using default from Windows 7.
Method 4: Clear the Software Distribution folder
1. Press Win+R
2. Type services.msc and hit Enter
3. Right-click the Windows Update Service and choose Stop
4. Go to the Windows\SoftwareDistribution directory and remove its contents
Alternatively, you may rename the folder to \Windows\SoftwareDistributionOld
5. Start the Windows Update Service
6. Try to update again.
Method 5: Manually reset the Windows Update components
1. Press Windows Key + X then select Command Prompt (Admin).
2. Type the following command into cmd and hit Enter after each one:
net stop bits net stop wuauserv net stop appidsvc net stop cryptsvc
3. Delete the qmgr*.dat files, to do this again open cmd and type:
Del “%ALLUSERSPROFILE%\Application
Data\Microsoft\Network\Downloader\qmgr*.dat”
4. Type the following into cmd and hit Enter:
cd/d %windir%\system32
5. Reregister the BITS files and the Windows Update files. Type each of the following commands individually in cmd and hit Enter after each one:
regsvr32.exe atl.dll regsvr32.exe urlmon.dll regsvr32.exe mshtml.dll regsvr32.exe shdocvw.dll regsvr32.exe browseui.dll regsvr32.exe jscript.dll regsvr32.exe vbscript.dll regsvr32.exe scrrun.dll regsvr32.exe msxml.dll regsvr32.exe msxml3.dll regsvr32.exe msxml6.dll regsvr32.exe actxprxy.dll regsvr32.exe softpub.dll regsvr32.exe wintrust.dll regsvr32.exe dssenh.dll regsvr32.exe rsaenh.dll regsvr32.exe gpkcsp.dll regsvr32.exe sccbase.dll regsvr32.exe slbcsp.dll regsvr32.exe cryptdlg.dll regsvr32.exe oleaut32.dll regsvr32.exe ole32.dll regsvr32.exe shell32.dll regsvr32.exe initpki.dll regsvr32.exe wuapi.dll regsvr32.exe wuaueng.dll regsvr32.exe wuaueng1.dll regsvr32.exe wucltui.dll regsvr32.exe wups.dll regsvr32.exe wups2.dll regsvr32.exe wuweb.dll regsvr32.exe qmgr.dll regsvr32.exe qmgrprxy.dll regsvr32.exe wucltux.dll regsvr32.exe muweb.dll regsvr32.exe wuwebv.dll
6. Type in netsh winhttp reset proxy to reset the Proxy.
7. Re-start the services you stopped initially, with the following commands (don’t forget an Enter after each one to execute it):
net start bits net start wuauserv net start appidsvc net start cryptsvc
8. Finally, reboot your computer. The issue should be fixed now.
Method 6: Use the DISM tool.
1. Start the command prompt as described above
2. Type the commands bellow hitting Enter after each line:
DISM.exe /Online /Cleanup-image /Scanhealth DISM.exe /Online /Cleanup-image /Restorehealth
3. Start the update process again.
Method 7: Use Group Policy Editor
1. Press Win+R
2. Input gpedit.msc and hit Enter
3. Choose Computer Configuration, then Administrative Templates
4. Select System
5. Double-click the Specify settings for optional component installation and component repair option
6. Select Enabled and Contact Windows Update directly…
7. Click OK
8. Restart the update.
Method 8: Clear the SoftwareDistribution folder
1. Press Win+R
2. Type services.msc and hit Enter
3. Right-click the Windows Update Service and choose Stop
4. Go to the Windows\SoftwareDistribution directory and remove its contents
Alternatively, you may rename the folder to \Windows\SoftwareDistributionOld
5. Start the Windows Update Service
6. Try to update again.
This will probably solve error 0x8007000d.
Method 9: Give Windows Update Troubleshooter a try
From the Windows Update tool, you can try to run a scan using the Windows Update Troubleshooter, which can try to identify the specific issue that is occurring and to repair it automatically. Although this method is one of the basic methods to fix error 0x8007000d but still you should give above-mentioned methods a try.
Not only will this tool often fix the issue at hand, but it can also help you to avoid other errors that you may have encountered later on in the Update process. This tool should always be your starting point when you encounter an error as you try to download or install updates for your Windows machine.
After the tool has been run, reboot your computer to apply any changes and then reopen the Update tool to reattempt installation.
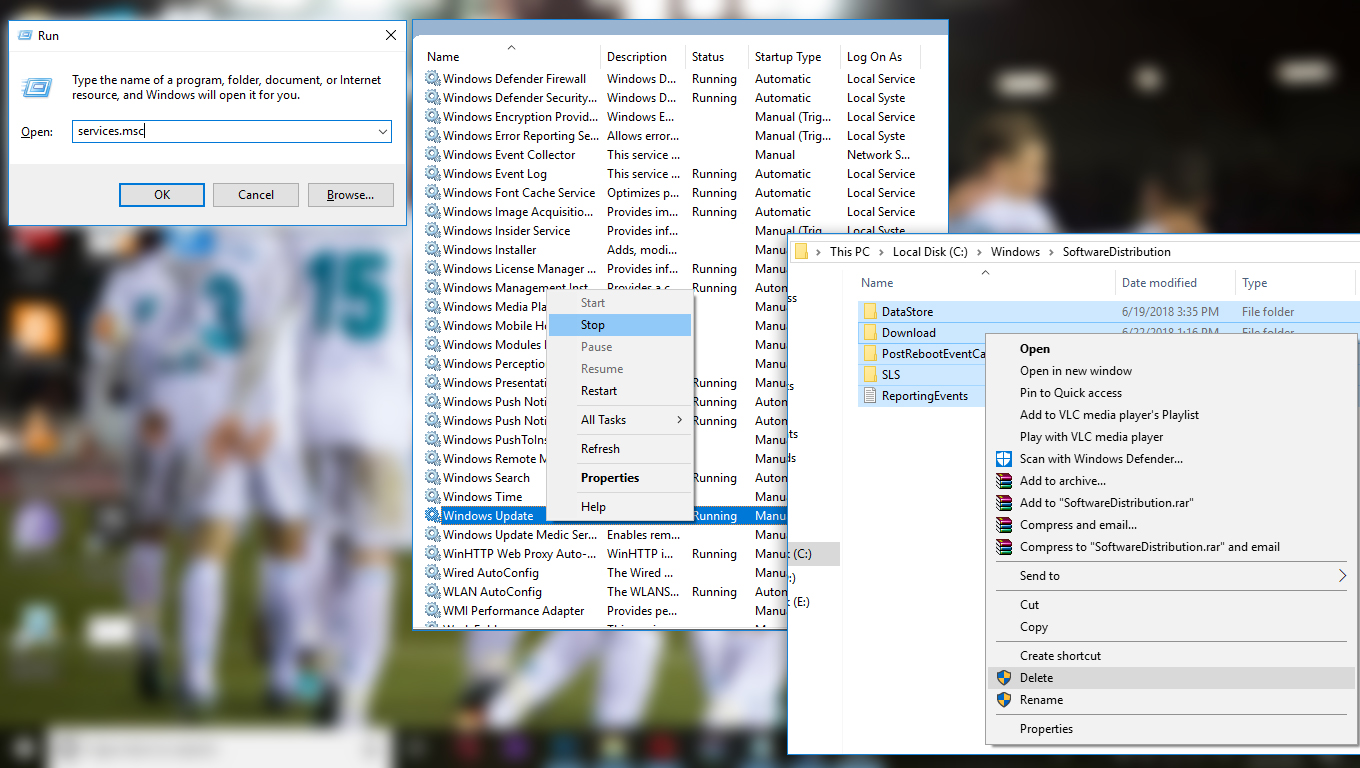

 (56 votes, average: 4.71 out of 5)
(56 votes, average: 4.71 out of 5)