The image shown above will irritate you as you’ve seen it earlier while you were trying to upgrade your Windows to latest build or simply updating Windows 10. This happens in case of the error code 0x8007007e with the error message stating “Windows have encountered an unknown error” or “Failed to install the update. Please try again.” Now there are couple of major problems which can trigger 0x8007007e error due to which Windows update fails, few of them are 3rd party Anti-virus, corrupt Registry, corrupted system file etc. But now you can be sure that this is the last time you’re going to get irritated as we’ve got it covered for you.
Now without further delay, let’s see what are the methods which can help us get rid of the 0x8007007e error.
Method 1: Download .NET Framework 4.7
Sometimes 0x8007007e error is caused by damaged .NET Framework on your PC and installing or re-installing it to the latest version can fix the issue. Anyway, there is no harm in trying and it will only update your PC to latest .NET Framework. Just go this link and download the .NET Framework 4.7, then install it.
Method 2: Rename Software Distribution Folder
1.Press Windows Key + X then select Command Prompt (Admin).
2.Now type the following commands to stop Windows Update Services and then hit Enter after each one:
net stop wuauserv net stop cryptSvc net stop bits net stop msiserver
3.Next, type the following command to rename SoftwareDistribution Folder and then hit Enter:
ren C:\Windows\SoftwareDistribution SoftwareDistribution.old ren C:\Windows\System32\catroot2 catroot2.old
4.Finally, type the following command to start Windows Update Services and hit Enter after each one:
net start wuauserv net start cryptSvc net start bits net start msiserver
5.Reboot your PC to save changes and check if you are able to Fix Windows Update Error 0x8007007e.
Method 3: Try Windows Update Troubleshooter
- Download the Windows Update Troubleshooter and select Open or Save in the pop-up window. (If you choose Save, you’ll need to open the troubleshooter from the save location.)
- Select Next to start the troubleshooter, and follow the steps to identify and fix any problems.
- After the troubleshooter finishes, try running Windows Update again. Select the Start button, and then select Settings> Update & security > Windows Update > Check for updates, and then install any available updates.
Method 4: Reset Windows Update Component
1. Press Windows Key + X then select Command Prompt (Admin).
2. Type the following command into cmd and hit Enter after each one:
net stop bits net stop wuauserv net stop appidsvc net stop cryptsvc
3. Delete the qmgr*.dat files, to do this again open cmd and type:
Del “%ALLUSERSPROFILE%\Application
Data\Microsoft\Network\Downloader\qmgr*.dat”
4. Type the following into cmd and hit Enter:
cd /d %windir%\system32
5. Reregister the BITS files and the Windows Update files. Type each of the following commands individually in cmd and hit Enter after each one:
regsvr32.exe atl.dll regsvr32.exe urlmon.dll regsvr32.exe mshtml.dll regsvr32.exe shdocvw.dll regsvr32.exe browseui.dll regsvr32.exe jscript.dll regsvr32.exe vbscript.dll regsvr32.exe scrrun.dll regsvr32.exe msxml.dll regsvr32.exe msxml3.dll regsvr32.exe msxml6.dll regsvr32.exe actxprxy.dll regsvr32.exe softpub.dll regsvr32.exe wintrust.dll regsvr32.exe dssenh.dll regsvr32.exe rsaenh.dll regsvr32.exe gpkcsp.dll regsvr32.exe sccbase.dll regsvr32.exe slbcsp.dll regsvr32.exe cryptdlg.dll regsvr32.exe oleaut32.dll regsvr32.exe ole32.dll regsvr32.exe shell32.dll regsvr32.exe initpki.dll regsvr32.exe wuapi.dll regsvr32.exe wuaueng.dll regsvr32.exe wuaueng1.dll regsvr32.exe wucltui.dll regsvr32.exe wups.dll regsvr32.exe wups2.dll regsvr32.exe wuweb.dll regsvr32.exe qmgr.dll regsvr32.exe qmgrprxy.dll regsvr32.exe wucltux.dll regsvr32.exe muweb.dll regsvr32.exe wuwebv.dll 6. In order to reset Winsock type:
netsh winsock reset
7. Reset the BITS service and the Windows Update service to the default security descriptor:
sc.exe sdset bits D:(A;;CCLCSWRPWPDTLOCRRC;;;SY)(A;;CCDCLCSWRPWPDTLOCRSDRCWDWO;;;BA)(A;;CCLCSWLOCRRC;;;AU)(A;;CCLCSWRPWPDTLOCRRC;;;PU)
sc.exe sdset wuauserv D:(A;;CCLCSWRPWPDTLOCRRC;;;SY)(A;;CCDCLCSWRPWPDTLOCRSDRCWDWO;;;BA)(A;;CCLCSWLOCRRC;;;AU)(A;;CCLCSWRPWPDTLOCRRC;;;PU)
8. Again start the Windows update services:
net start bits net start wuauserv net start appidsvc net start cryptsvc
9. Install the latest Windows Update Agent.
10. Reboot your PC and see if you’re able to Fix Windows Update Error 0x8007007e
Method 5: Disable 3rd party Antivirus
Right click the antivirus icon in the system tray (on the right bottom corner) and select Disable.
If that doesn’t work, double click the antivirus icon. Select the Disable option from the pop up.
Now try to upgrade and see if the issue is still there.
Note: Having an antivirus is important as it protects your computer from threats. Do not forget to enable your antivirus after you are finished upgrading the Windows.
To enable the antivirus, follow these steps
Right click the antivirus icon in the system tray (on the right bottom corner) and select Enable.
If that doesn’t work, double click the antivirus icon. Select the Enable option from the pop up.
Method 6: Perform Windows Update in Clean Boot
- Press Windows Key + R then type msconfig and hit enter to System Configuration.
- On General tab, choose Selective Startupand under it, make sure the option “load startup items” is unchecked.
- Navigate to the Services taband checkmark the box that says “Hide all Microsoft services.“
- Next, click Disable all which would disable all the other remaining services.
- Restart your PC check if the problem persists or not.
- After you had finish troubleshooting make sure to undo the above steps in order to start your PC normally.
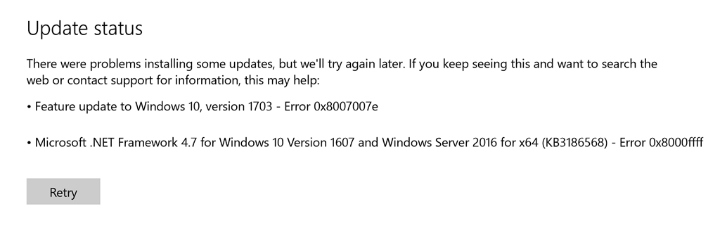
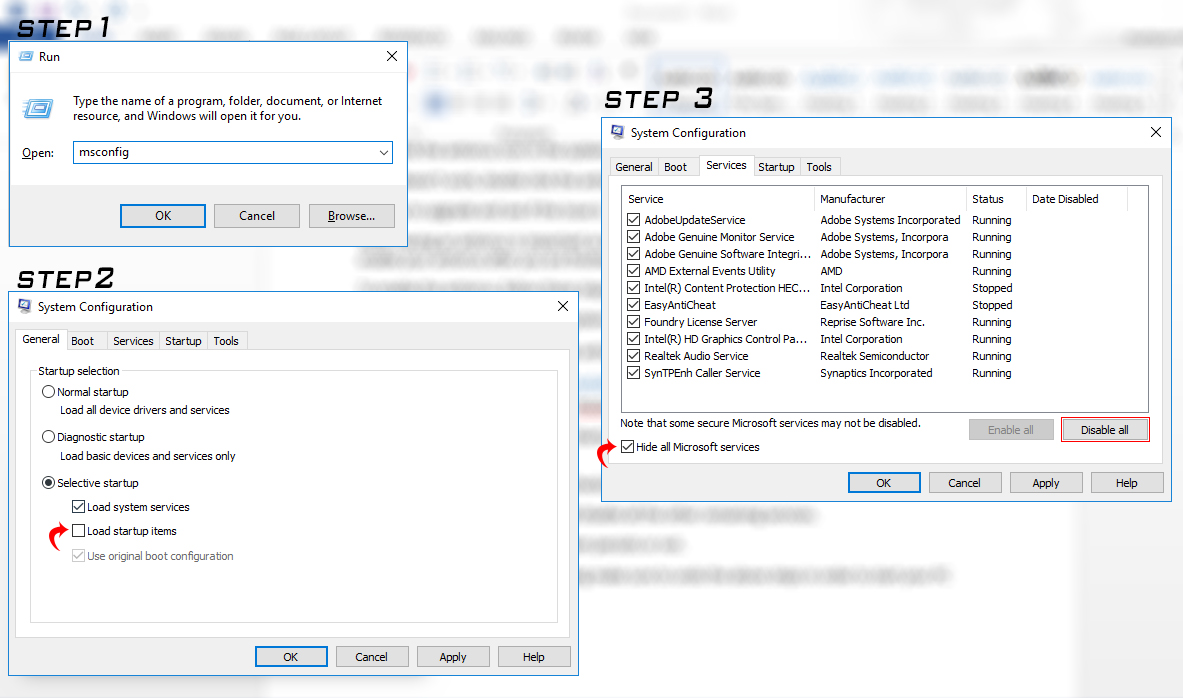

 (55 votes, average: 4.87 out of 5)
(55 votes, average: 4.87 out of 5)