Error 80070652 means that a previous installation has not been completed successfully. Restarting computer generally fixes this issue. If this doesn’t take you anywhere you may proceed with these Windows update troubleshooting steps.
Method 1: Check for the updates that have failed to install.
- In the search box, type Update, in the list of results, click Windows Update.
- In the left pane, click View update history.
- Starting from the most recent dates, find an update for Windows that has failed to install, and then double-click the update to view more information.
- Updates that have failed to install will display Failed under the Status column.
- In the Windows Update dialog box, find Error details and review the error code for the failed update.
Method 2: Run Clean Boot
Clean boot has been proven to be an effective method to many Windows issue, as it loads Microsoft services without loading any third-party applications whose conflicts may lead to various errors. The OS used here is Windows 10 to explain how to perform a clean boot.
Before performing a clean boot not the following:
You should log on computer with the administrator account, as another account is not allowed to run a clean boot.
Your computer may lose functionality for the moment when you run a clean boot, but functionality recovers after computer boots normally.
If your computer is connected to a network whose policy setting may stop you from doing this, it is not advised to configure settings in System Configuration utility without the help of experts.
- Type msconfig in the search box and click “System Configuration” from the results.
- Click Service tab on the System Configuration dialog box.
- Select Hide all Microsoft services option on the lower part and click Disable all
- Click Startup tab and select Open Task Manager link.
- Under the Startup tab of Task Manager, you can see several items. Select each item and click Disable one by one.
- Close Task Manager. Click OK button on System Configuration dialog box. Then Restart computer. Once your computer is restarted, you can check if the error code is removed.
Method 3: System Restore
Making as System Restore Point time to time can be a lifeline. I generally prescribe you to do it every month if few out of every odd week. This must be done when you PC is fit as a fiddle. Meaning, It is working easily with no blunders.
On the off chance that you as of now have a System Restore point made, at that point take your PC to the previous OS reestablish point to settle this 0x80070652 blunder code on your framework. To check on the off chance that you have a reestablish point and to utilize that reestablish point, take after beneath steps.
- Search your PC for “create a Restore point.”
- Click on the item which appears. A New window will open up.
- Click on “System Protection” tab and tap on “System Restore…” Click on Next.
- A list of all Restore point will show up with date and time.
- Select a point from the list (select most recent one) and tap on Next.
- Click on Finish, Let it work and finish, this may take some time.
Method 4: Restart the PC and run Windows Troubleshoot tool
One of the simplest ways out of this error is hidden under the refurbished Troubleshoot menu that came with the Creators update. We now have the troubleshooting tools that cover most of the system errors in one spot. You can utilize the Windows Update troubleshooter this way:
- Press Windows + I to open the Settings app.
- Open Update & security.
- Under the left pane, click Troubleshoot.
- Click on the Windows Update and Run the troubleshooter.
Method 5: Refresh the system
Another option to solve this error is by refreshing the system. It is extremely useful when your PC begins carrying on fumblingly. Some damaged system file may be the cause for the issues.
If you download and install softwares frequently and uninstall them after some time then you should be aware of the fact that each time you do this, Registry sections are irritated.
So refreshing the PC will guarantee that there is are no corrupt Files on the framework. To refresh your PC, Follow the steps:
- Scan your PC for “Refresh”
- Click on “Refresh your PC without damaging your files”.
- Click on “Start” and follow the on-screen instructions.
As the process gets over you’ll have a Fresh Operating System. This works especially on Windows 8 and 8.1.
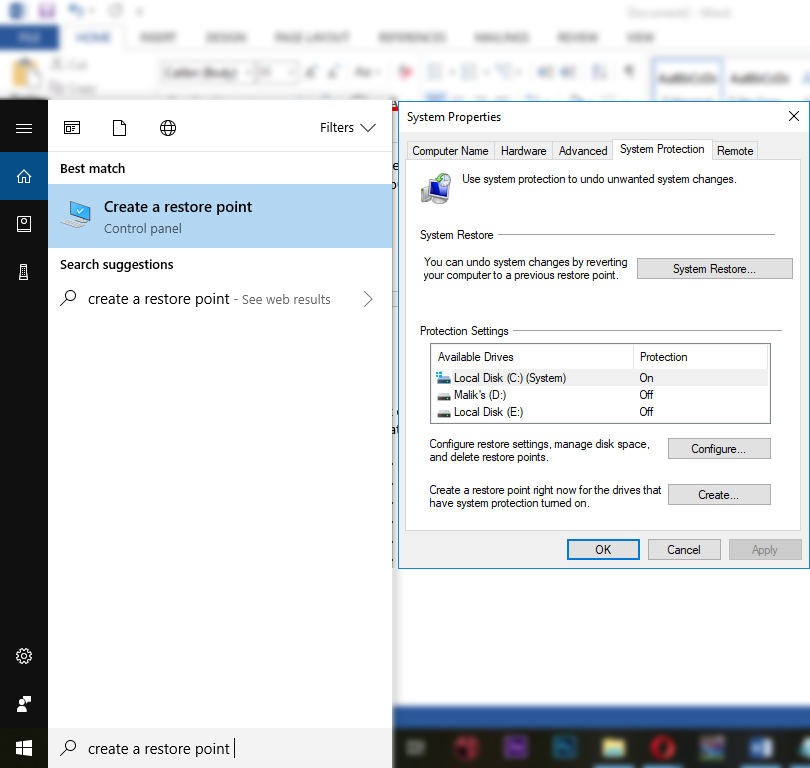
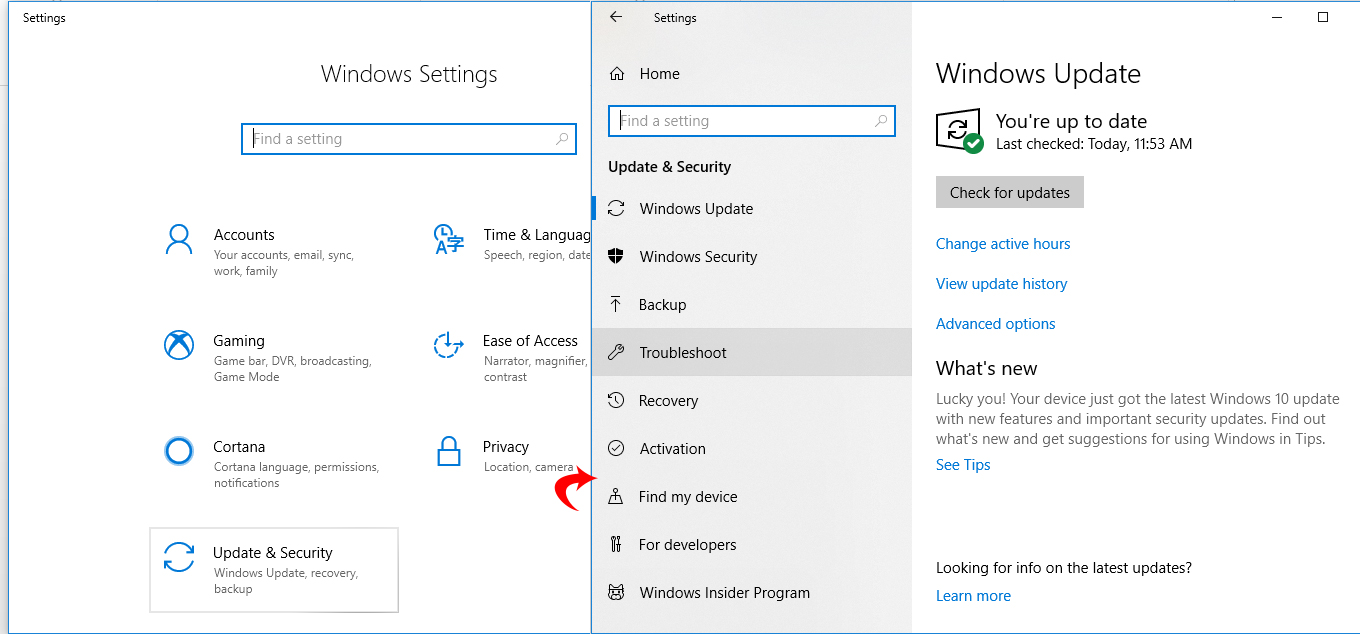

 (55 votes, average: 4.86 out of 5)
(55 votes, average: 4.86 out of 5)