We’re all familiar with Windows 10 update problems. This type of issues is most likely the most typical defect that Windows 10 users come across from time to time.
All those annoying problems are followed by an identification code in order for them to get figured out easily. Among those mistakes that are common and recurring is the one with the code 0x80080008. Specifically, you’ll get prompted with this error code when your upgrade is either stuck or a few of the update files are not successfully downloaded and installed. But, don’t worry, we have a couple of workarounds that should fix your issue, in case it troubles you. The methods are as follows:
Method 1: Re-registering Wups2.dll
Wups2.dll is the faulting module for the error code 0x80080008. Re-registering it should fix the issue.
1. Launch the command prompt with elevated privileges typing cmd in the Start Menu, right-clicking on Command Prompt and selecting “Run as administrator”. Accept the UAC prompt when it appears.
2. Enter the following commands in the command prompt.
REGSVR32 WUPS2.DLL /S REGSVR32 WUPS.DLL /S REGSVR32 WUAUENG.DLL /S REGSVR32 WUAPI.DLL /S REGSVR32 WUCLTUX.DLL /S REGSVR32 WUWEBV.DLL /S REGSVR32 JSCRIPT.DLL /S REGSVR32 MSXML3.DLL /S
3. Reboot your PC and try to run Windows Updates again to see if the problem has stopped.
Method 2: Re-register the concerned DLL file
If the method above does not help, try to re-register the DLL files concerned with error code 0x80080008. To do so, open an elevated command prompt and type the following commands one after the other and hit Enter.
- Type “net stop wuauserv” to stop the Windows Update service.
- Type “regsvr32 %windir%\system32\wups2.dll” to re-register the concerned DLL file.
- Finally, restart the Windows Update service by typing “net start wuauserv”.
Method 3: Restarting the Windows Update Service might help fix the Error Code 0x80080008
1. Launch the command prompt with elevated privileges typing cmd in the Start Menu, right-clicking on Command Prompt and selecting “Run as administrator”. Accept the UAC prompt when it appears.
2. Type the following commands in the command prompt.
net stop bits net stop wuauserv net start bits net start wuauserv
3. Try to run Windows Updates again to see if the problem has stopped.
4. If it still persists, check and repair your Windows component store using the command:
DISM /Online /Cleanup-Image /RestoreHealth
Method 4: Restart BITS services
Background Intelligent Transfer Service (BITS) is an essential service for Updates. On some occasions, due to various reasons it can crash and stop working and error code 0x80080008 pops up. What you need to do is restart the service and see if there is an improvement in the Update protocol.
1. Press Windows key + R. In search line type services.msc and press Enter.
2. Look for Background Intelligent Transfer Service (BITS) and double-click it to open its properties.
3. If the service isn’t running, click the Start button.
4. Choose Recovery tab and make sure that First failure and Second failure are set to Restart service.
5. Confirm selection and check for updates.
Method 5: Turning on Automatic Updates
If Automatic Updates are turned on, the latest version of the Windows Update Agent will be downloaded and installed automatically on your computer. If Auto updates are off, here’s how to get it working again.
- Open the Start Menu, type “Windows Update” and then hit Enter.
- Click Change Settings
- Under Important updates, choose Install updates automatically. Under Recommended updates choose the Give me recommended updates the same way I receive important updates check box, and then click OK.
- Try running Windows Updates again to see if the problem has stopped.
Method 6 – Boot in a Safe Boot mode
On some occasions, the background programs and their respective processes can slow down or even prevent an update. So, try tweaking out your services and startup to prevent the possible conflict.
Press Windows Key + R and enter msconfig. Now click OK or press Enter.
Go to Services tab and check Hide all Microsoft services box. Then click Disable All and click Apply.
Go to Startup tab and choose Open Task Manager.
Disable all Startup programs individually.
Restart your PC and try updating.
This should probably get you going and get rid of the error code 0x80080008.
Bonus Tip for Windows Phone users
This method applies to Windows 10 Mobile users. Since there isn’t much to do here, reboot your device and then re-scan for updates. Your device should detect and install the latest Windows 10 updates.
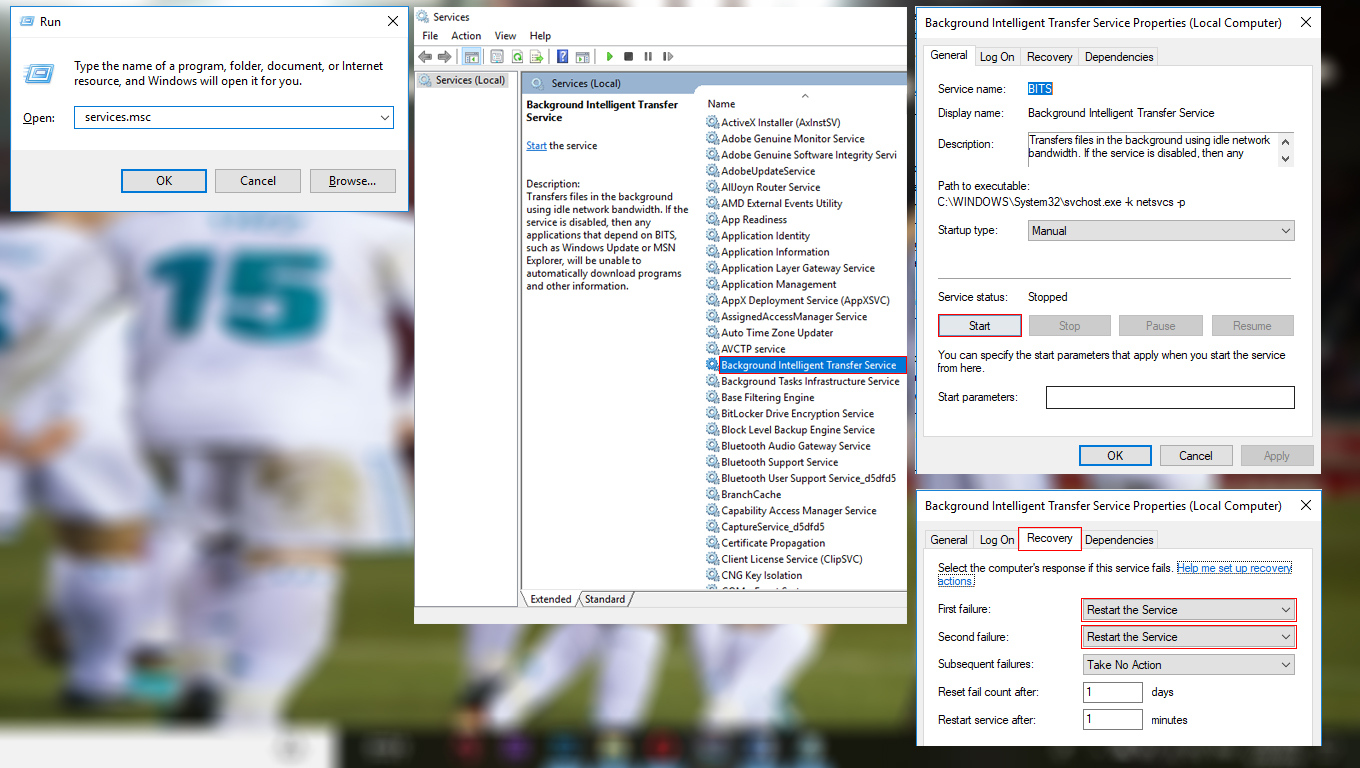
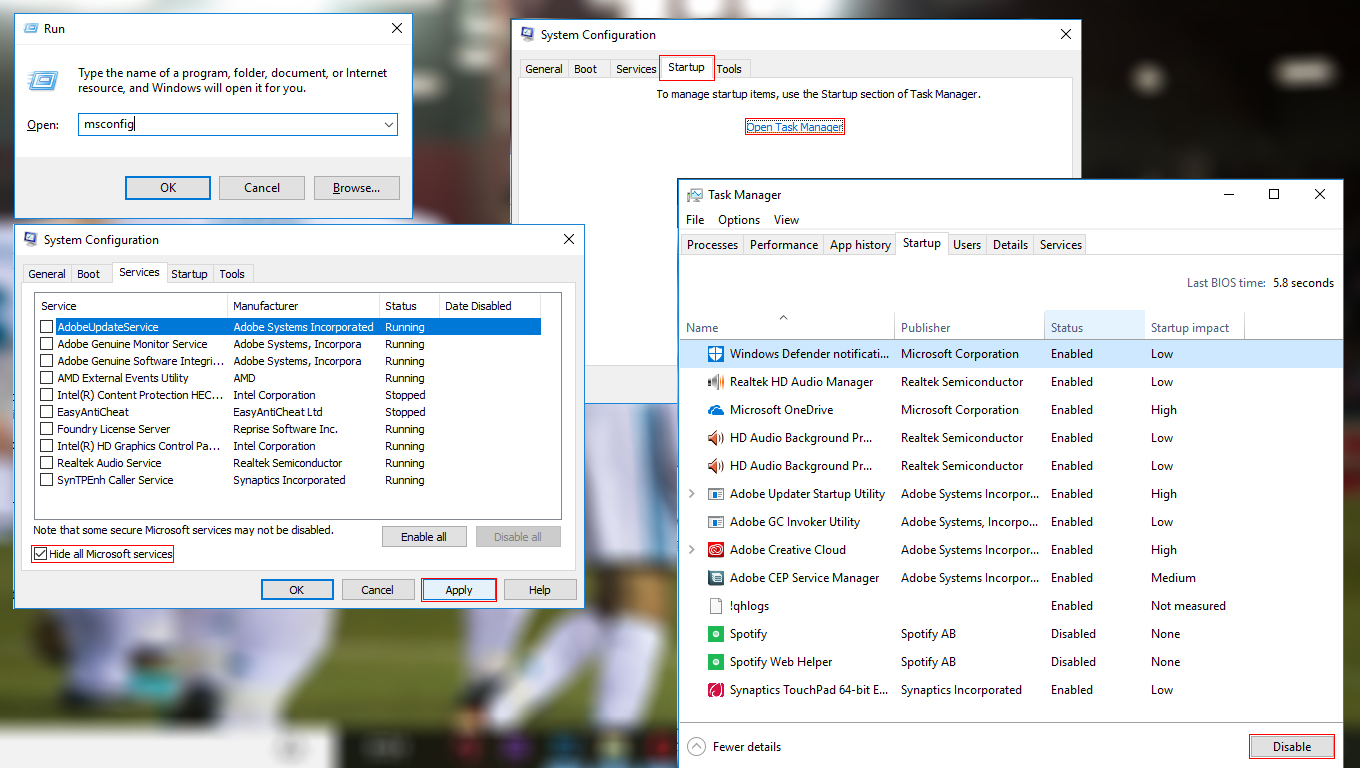

 (46 votes, average: 4.69 out of 5)
(46 votes, average: 4.69 out of 5)