Despite having the most up to date version of Microsoft OS which is Windows 10, users are still dealing with the problem with updating Windows. When you try to update Windows from Settings you will encounter Error 0x80246002 and you will not be able to update. This issue might happen if Windows Update or Microsoft Update figures out there is a file hash mismatch when you attempt to look for available updates from the Windows Update Website or from the Microsoft Update Website.
Lots of Windows 10 users have struggled with and remain to suffer from an issue with Windows Update where they are met with error 0x80246002 nearly every time Windows Update tries to download and install updates to their pc (something that cannot be turned off). In mostly all instances, affected users just see Windows Update fall short and receive error 0x80246002 when amongst the updates that Windows Update tries to install are description updates for Windows Defender.
How to fix Error 0x80246002
Method 1: Run Windows Update Troubleshooter
- Type “troubleshooting” in Windows Search bar and click on Troubleshooting.
- Next, from the left window pane select View all.
- Then from the Troubleshoot computer problems list select Windows Update.
- Follow on-screen instruction and let the Windows Update Troubleshoot run.
- Restart your PC to save changes.
This should help you to fix Windows Update Error 0x80246002 but if not then continue with the next method.
Method 2: Update Windows Defender
- Press Windows Key and then type Windows Defender in the search bar.
- Click on the Windows Defender in the search result.
- Navigate to Update tab and update Windows Defender.
- If you have turned off Windows Defender then make sure to turn it on again and install the pending updates, once done then you could again turn it back off.
- Reboot your PC to save changes and again try to update Windows.
Method 3: Rename the Windows Update download folder
- Open Notepad.
- Copy and then paste the following commands into the new Notepad document.
net stop wuauserv
cd %systemroot%\SoftwareDistribution
ren Download Download.old
net start wuauserv
- On the File menu, click Save As. In the Save in box, click Desktop.
- In the Save as type box, click All Files.
- In the File name box, type Rename.bat. Click Save.
- On the File menu, click Exit to exit Notepad.
- On your desktop, right-click Rename.bat, and then click Run as Administrator.
- Try installing the updates.
Method 4: Manually Download the Update from Microsoft Update Catalog
If you still can’t download the update then let’s try to manually download the update.
- Open Incognito Windows in Google Chrome or Microsoft Edge and go to this link.
https://www.catalog.update.microsoft.com/Home.aspx
- Search for the specific Update code for example, in this case, it will be KB4015438.
- Click Download in front of your update title “Cumulative Update for Windows 10 Version 1607 for x64-based Systems (KB4015438).”
- A new window will pop-up where you have to again click on the download link.
- Download and install the Windows update KB4015438.
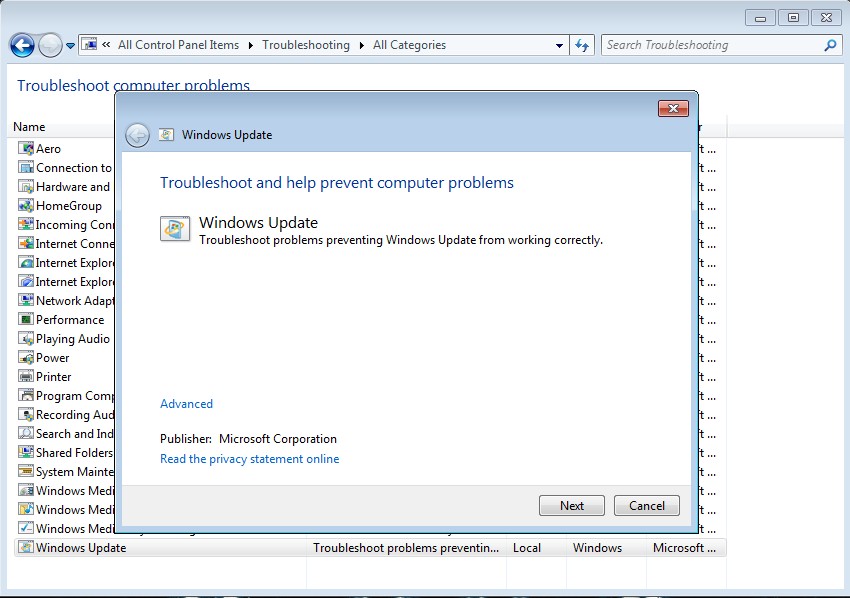
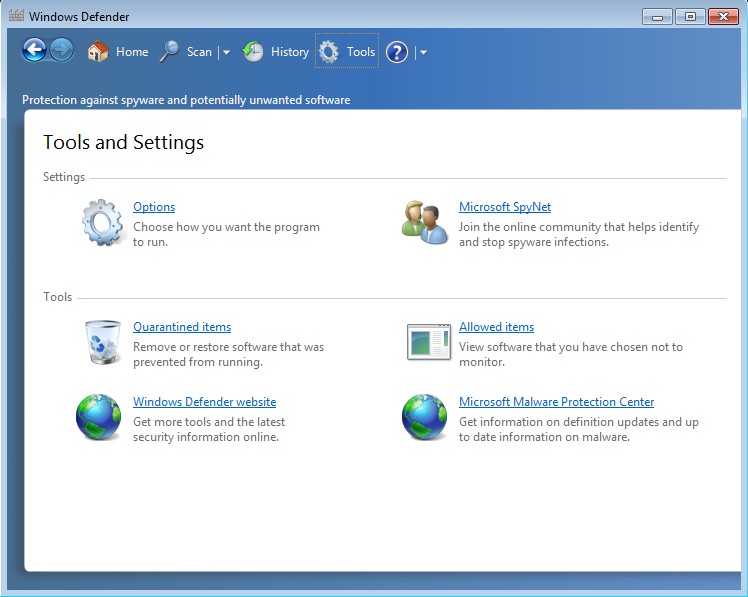
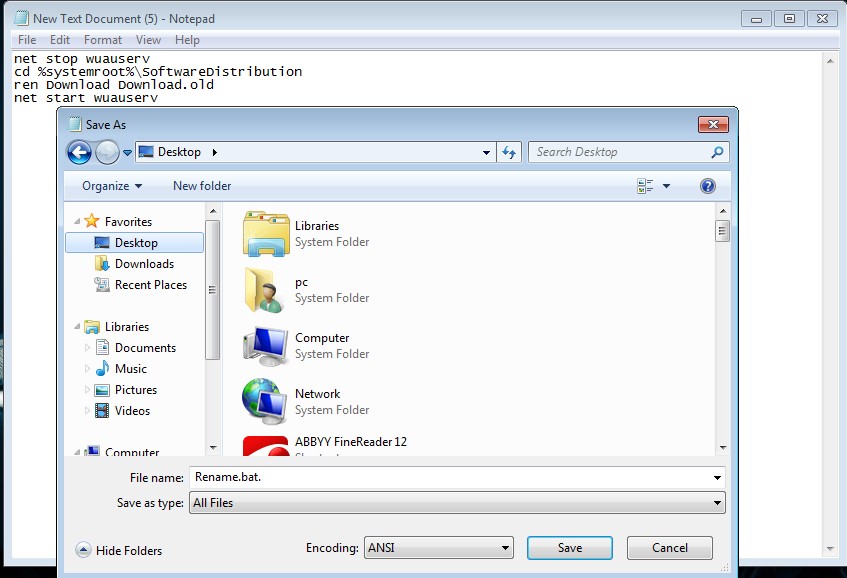
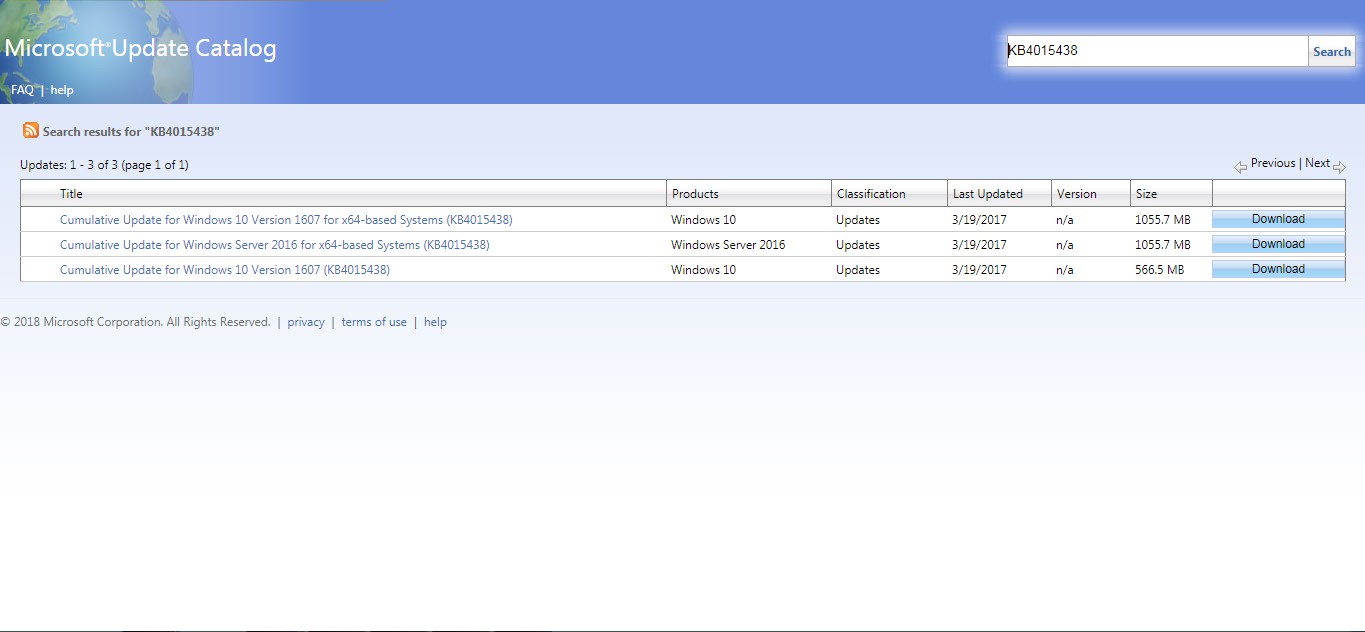

 (59 votes, average: 4.65 out of 5)
(59 votes, average: 4.65 out of 5)