Windows Update is one of the most important parts of maintaining your Windows PC. New operating system versions, application updates, security updates and even firmware updates are released through it. Sometimes, when you are experiencing issues downloading apps from the Windows Store, the Store app might be outdated and needs an update. The only way to get it is through Windows Update. These methods can help resolve some of the most common problems associated with Windows Updates in Windows 10.
Methods to Fix Error 0x803c0103
To troubleshoot the 0x8024a112 error on Windows 10, you can try to run Windows Update troubleshooter at first. This is the most common way to resolve Windows update issues. Go the following steps:
1. Type “Troubleshoot” in the search bar and then select Troubleshoot in the search result.
2. Scroll down to find Windows Update and click on it.
3. Select Run the troubleshooter. Let the troubleshooter do the job for you and the problem will get fixed and if it doesn’t check out the next method.
Method 2: Reset Windows Update components
Before following this step, make sure you have disconnected your PC from all sources of the Internet.
- Right-click onWindows key and select Command Prompt (Admin).
- Disable BITS, Cryptographic, MSI Installer, and the Windows Update Services. For this purpose, type the following commands in the Command Prompt window and press Enter after each of them:
net stop wuauserv net stop cryptSvc net stop bits net stop msiserver
- After that, type the following commands to rename SoftwareDistributionand Catroot2 folders. Don’t forget to type Enter after each of them:
ren C:\\\\Windows\\\\SoftwareDistribution SoftwareDistribution.old ren C:\\\\Windows\\\\System32\\\\catroot2 Catroot2.old
- Once done, enable BITS, Cryptographic, MSI Installer and the Windows Update Services(disabled before). This can be done by inputting the following command and pressing Enter after each of them:
net start wuauserv net start cryptSvc net start bits net start msiserver
- Finally, close Command Prompt window and reboot your PC.
3. Deployment Image Servicing and Management
The Deployment Image Servicing and Management can be used to resolve issues with the integrity of your Windows 10 installation, this includes corrupt or damaged system files.
1. Press Windows key + X
2. Click Command Prompt (Admin)
3. Type in at the prompt: (Hit enter after each)
Dism /Online /Cleanup-Image /CheckHealth
Dism /Online /Cleanup-Image /ScanHealth
Dism /Online /Cleanup-Image /RestoreHealth
4. Exit the command prompt, restart your computer then try running Windows Update again.
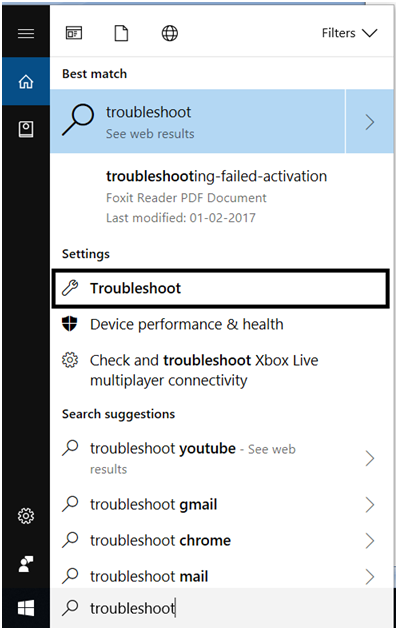
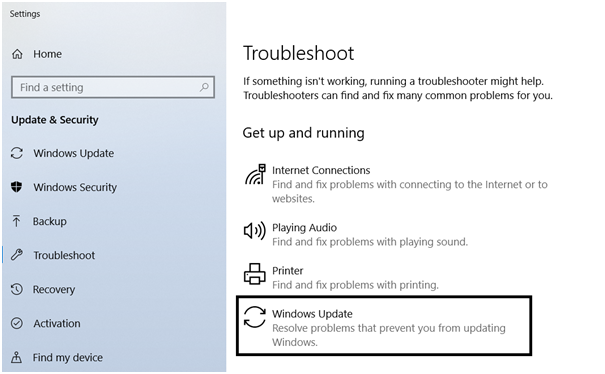

 (54 votes, average: 4.65 out of 5)
(54 votes, average: 4.65 out of 5)