Sometimes you encounter an error code 1603, when you try to install a new program or a software application. The error message says:
Error 1603: Fatal Error During Installation
Cause of Error 1603
- Windows Installer is attempting to install an app that is already installed on your PC.
- You are trying to install a program into an encrypted folder.
So user cannot install or uninstall a program when this error shows up. Here are some fixes you can try to solve this problem.
Close Background Software
- Press Win + X and select Task Manager on the menu to open its window.
- Click the Processes tab.
- Close all software listed under apps by selecting the programs and pressing the End Task button.
Change Installation Location
You might encounter error 1603 because the installation location you choose is not available due to other reasons such as being encrypted. You can use another folder to install the program.
Uninstall the Same Program Installed
- Type control in the search box and open Control panel.
- Find and open Programs and Features.
- Check if the application is listed here. If it is, uninstall it.
Open the Program Install and Uninstall Troubleshooter
From this website page you can add Program Install and Uninstall Troubleshooter for Windows 10 that fixes software installation errors. Since it is not in-build troubleshooter you have to add it to windows.
Click on the Download button on the page and open the troubleshooter. Follow the on-screen steps.
Check Hard Drive Space for the Program
- Open File Explorer.
- Click This PC to open a list of folders and drives.
- Right-click your C: drive and click Properties to open the General tab shown directly below.
- That tab shows you how much free space there is on the HDD.
Start and Re-register the Microsoft Installer Service
To start Windows Installer service:
- Press Win + R and enter services.msc.
- Find and double click on Windows Installer.
- Hit Start button under Service status and hit OK.
To re-register Windows Installer service:
- Press Win + R, type msiexec /unregister and hit Enter.
- Press Win + R again and enter msiexec /regserver.
Edit the NtfsDisable8dot3NameCreation Registry Value
- Press Win + R and type regedit in the Run dialog box.
- Next, browse to Computer > HKEY_LOCAL_MACHINE > SYSTEM > CurrentControlSet > Control > FileSystem in the Registry Editor as below.
- Double-click the NtfsDisable8dot3NameCreation DWORD to open its Edit DWORD (32-bit) Value window.
- If the DWORD’s value is currently 1, replace its value by entering 0 in the text box.
- Press the OK button to close the Edit DWORD window.
- Close the Registry Editor, and then restart your desktop or laptop.
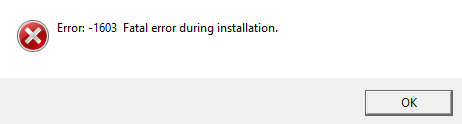
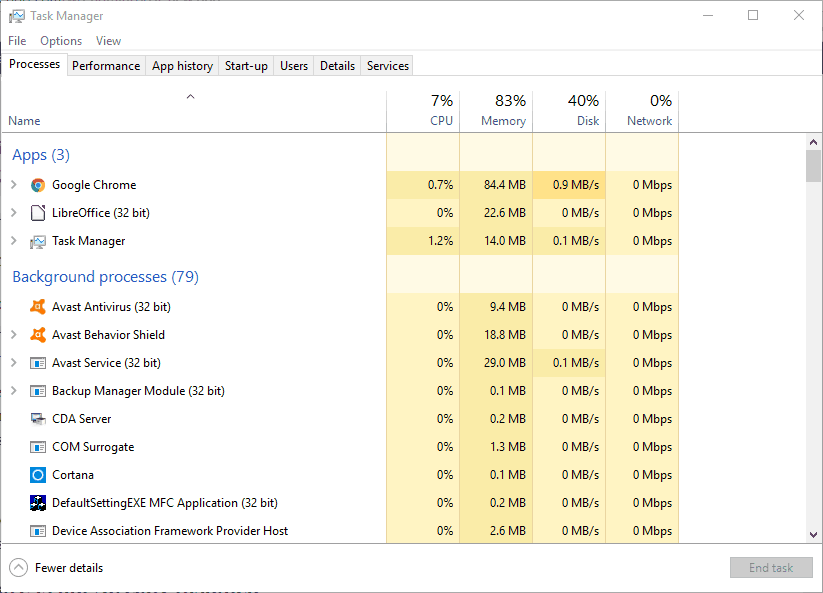
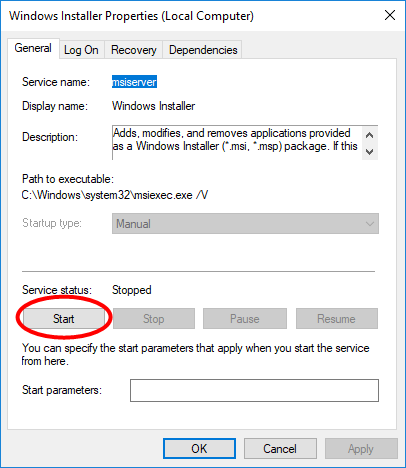
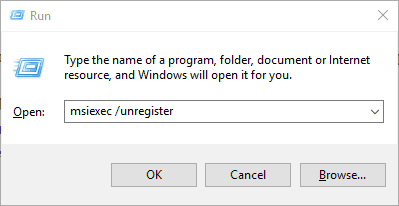
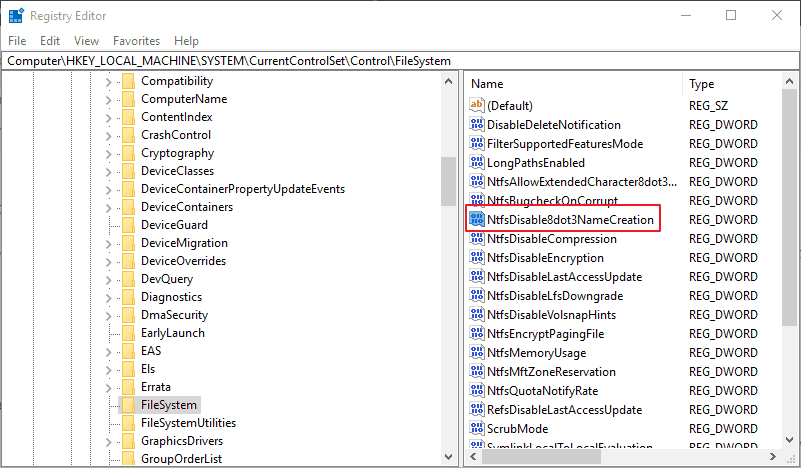
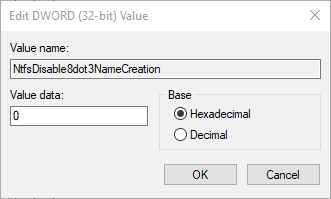

 (54 votes, average: 4.86 out of 5)
(54 votes, average: 4.86 out of 5)