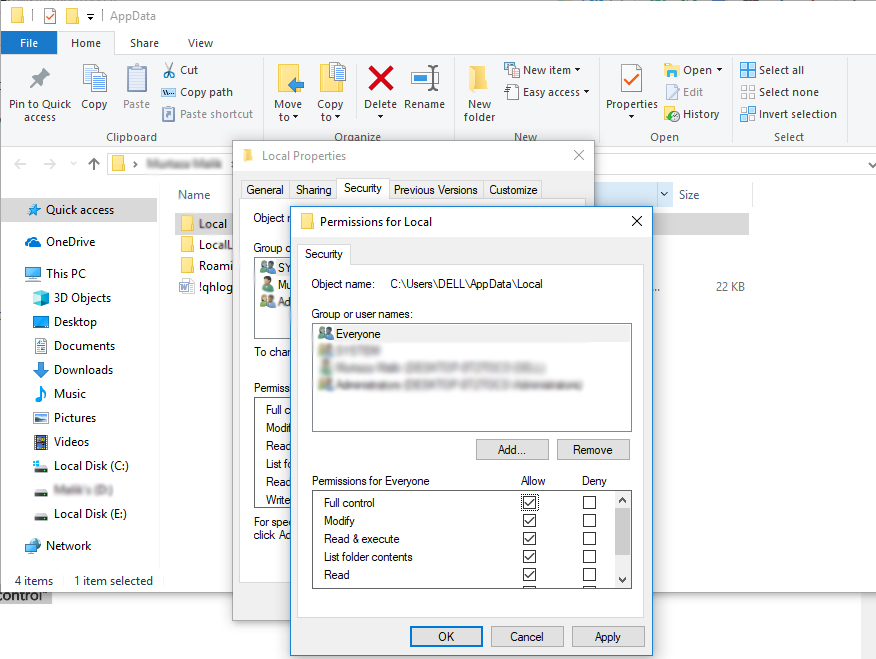The error code 0x80070005 is a general error code to Windows users. It occurs in relatively broad cases which involves system as well as app update along with applications. Likewise 0x80004005, the error code 0x8007005 should not be overlooked, otherwise, the final result can be that applications become inaccessible and the operating system slows down or even crashes. This article is all about fixing the error 0x80070005.
The error code 0x80070005 is also described as ACCESS DENIED.
Carefully follow these instructions in case you are facing this error code when checking or installing updates via Windows Update.
Method 1
- Download and install SubInACL from the Microsoft Download Center http://www.microsoft.com/download/en/details.aspx?displaylang=en&id=23510
- Open Notepad (Click Start, type Notepad, and then press Enter)
- Copy and paste the following text into Notepad
Set OSBIT=32 IF exist "%ProgramFiles(x86)%" set OSBIT=64 set RUNNINGDIR=%ProgramFiles% IF %OSBIT% == 64 set RUNNINGDIR=%ProgramFiles(x86)% subinacl /subkeyreg "HKEY_LOCAL_MACHINE\SOFTWARE\Microsoft\Windows\CurrentVersion\Component Based Servicing" /grant="nt service\trustedinstaller"=f
- Close Notepad, and make sure you save it. When you save the text, make sure that you set
Save as Type to “All Files (*.*)”. Very important! The file name needs end with .CMD. For example:fix.cmd. Lastly, when you save the file, make sure you save it at a location where it will be easy for you to find. - Right-click on the file that you just saved in step #4, and select “Run as Administrator”
To confirm that you have the symptoms and to validate the problem, please see the below:
The following is applicable to Windows 7 and Windows Vista.
1. Download AccessChk (Sysinternals). This tool allows you to evaluate the access level of specific users or groups of resources including files, directories, Registry keys, global objects and Windows services. Here’s the link to download the tool: http://technet.microsoft.com/en-us/sysinternals/bb664922.aspx
2. Save the zip file on your desktop, and extract the file:
– Right-click on the file, and select Extract All…
– Click Next when prompted for the Destination.
As a result, you should see a folder called AccessChk on your desktop.
3. Open the folder AccessChk
4. Hold the shift key and right-click in the window. Select “Open Command Prompt Here”
5. A command prompt window should open with a similar prompt:
C:\Users\<USERNAME>\Desktop\accesschk>
6. Type the following command, and press Enter:
accesschk.exe -s -n “nt service\trustedinstaller” -k “hklm\software\Microsoft\Windows\CurrentVersion\Component Based Servicing” >accesskchk.txt
Tip: You should be able to copy and paste the command into the command prompt.
7. Close the Command Prompt Window. Open the Accesschk folder on yoru desktop (if it has been closed).
8. Double click on Accesschk.txt (the text file), this should open Notepad
Method 2: Allow the User Full Control
If the 0x80070005 error is caused by a specific application, the issue may be from its folder permissions.
The following steps are for Windows 8 or Windows 8.1 users:
Open Run
Type C:\Users\USERNAME\AppData (C: here is the disk drive where the windows is installed, your windows might be installed on another disk drive so work accordingly)
Click OK
Right-click on the Local folder
Click Properties
Go to the Security tab
Click “Edit -> Add”
Type “Everyone”
Click “Check names -> Ok -> Full control”
Click OK to save the changes
Restart your computer
Method 3:
If your Windows Firewall settings are too strict, the 0x80070005 error might appear even if your Windows Update settings are set to automatically install updates.
To fix this, follow these steps:
Click Start
Type firewall in the search box
Select Windows Firewall from the search results list
Choose Allow a program or feature through Windows Firewall from the left side
Click Allow another program
Click Browse
Look for the svchost.exe file
Click Open
Click Add
A new program called Host Process for Windows Services should be in your list.
Click OK
Method 4: Configure Windows Update Settings
Click Start
Type update in the search box
Select Windows Update from the search results list
Click Change Settings
Select Install updates automatically (recommended) at the Important Updates section
Set a schedule when the updates are going to be installed
Click OK.
Error 0x80070005 while updating Windows app store
This code comes across while using Windows Stores with messages: “Something happened and this app couldn’t be installed. Please try again. Error code: 0x80070005”. To fix the error, follow the steps below.
- Press Windows + R key to launch the Run Command Box. Type C:\Users\AppData\Local in the search box. (C: here is the disk drive where the windows is installed, your windows might be installed on another disk drive so work accordingly)
- In the Local Folder, locate Packages folder. Right-click on the folder it and go to its properties.
- Give permission to everyone in the usernames as full control and click “Advanced” button. On the pop-up windows make sure that all users are given full control. If not, click Add.
- Click Select a Principal and enter Users in Select User or Group Box and click Check names. Then you can check Full control in Basic Permissions Section.
Click OK and restart the computer to make these changes take effect. When these operations complete, you’ll be able to update any apps in Windows Store.
Error code 0x80070005 showing up while activating Office
Although this isn’t a common error still some users have reported some issues while activating the Microsoft Office. The users get the error message “We’re sorry, something went wrong and we can’t do this for you right now. Please try again later. (0x80070005)”
Follow the methods below to get rid of this error.
Method 1: Activate Office as administrator
Close all the running Office Programs to start working on this solution.
- Open the Start menu. You can press the Windows key from the keyboard or just move the mouse to the upper-right corner of the screen to open the charm bar and click Search.
- Type program name such as Word 2013 in the search box and you can see the application icon on the searching result.
- Right-click the icon representing Word and choose Run as administrator. Then follow steps to activate Office.
Method 2: Repair Microsoft Office errors
- Open Control Panel. Press key combination Windows logo key and R to open Run window. Type the command “control” and press Enter.
- Select Programs and click “Programs and Features” on next interface.
- Look for Office and right-click and select Change. Next choose Quick Repair and click “Repair” button.