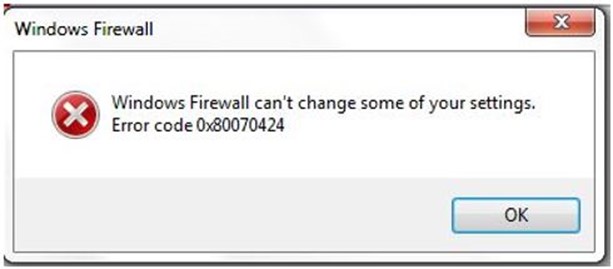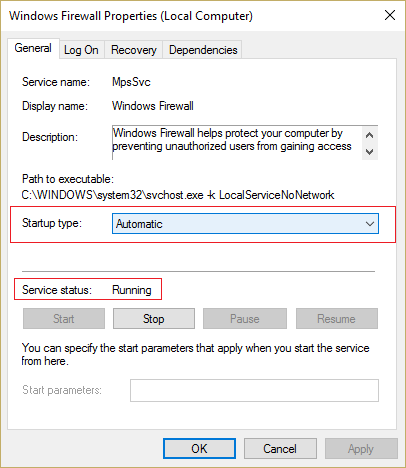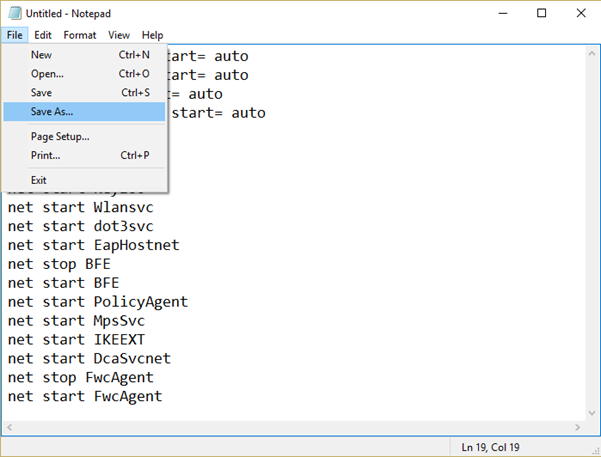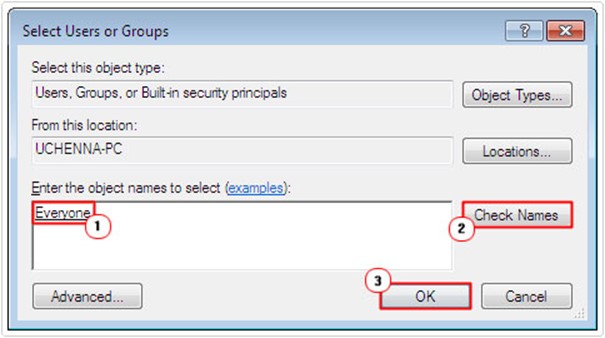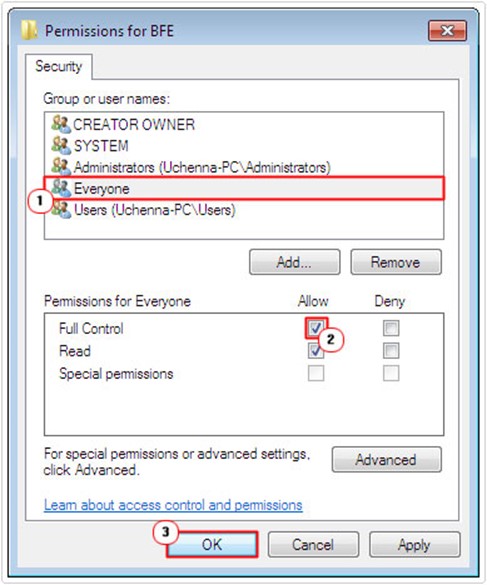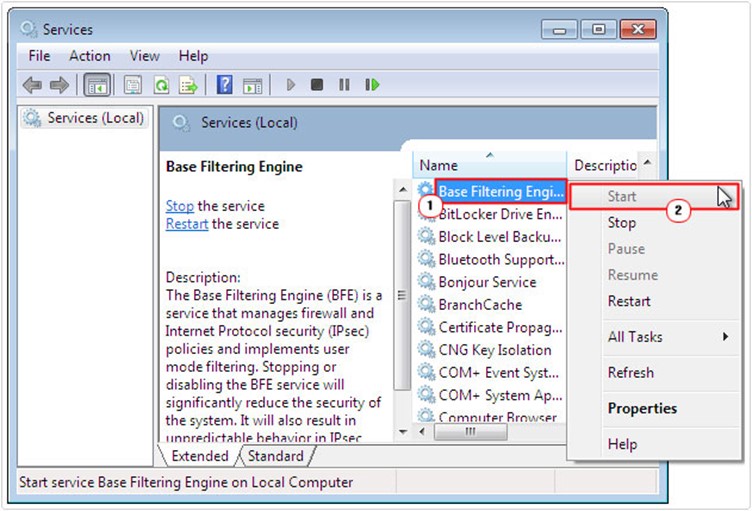0x80070424 error is a common error which mostly occurs in Windows 7. This error usually occurs while trying to change Windows Firewall settings or when using Windows updates. This error appears on screen with the following error message:
Windows Firewall can’t change some of your settings. Error Code 0x80070424 This error message can also mean that Windows Firewall services have stopped and need to be restarted in order to change settings. Error code 0x80070424 can also be considered as fake alert or tech support scam which is generated by adware called as PUPs (potentially unwanted programs). The message will show that the service you are trying to run or launch, cannot respond. Error code 0x80070424 is very slick and tricky as they appear very convincing because they seem very professional. In some cases, this error comes with a phone number which the error message will tell you to call in order to get technical support to overcome this error. To fix this fake error code 0x80070424 try the following steps:
- Go to Start and open Control Panel.
- Go to Program and Features.
- Form the list of programs installed on your computer, go to the programs which look doubtful to you.
- Right click on the program and select Uninstall.
- Right-click on Mozilla Firefox shortcut on your screen and open its Properties.
- Open the Shortcut tab, and find Target Field. Here you will see a suspicious URL in it
- Delete the URL and click OK.
Repeat these steps with Google Chrome and Internet Explorer.
Methods to Fix Windows Firewall Error Code 0x80070424
Enable Windows Firewall Services
- Press Windows + R and type services.msc in the Run dialog box and hit Enter.
- In the Services window scroll down to Windows Firewall.
- Right-click and select Properties.
- Start the service if it not running. Choose Startup type to Automatic.
- Click Apply followed by OK.
Start Windows Modules Installer Service
- Boot into your computer with Administrative rights.
- Press Windows + R and type services.msc in the Run dialog box and hit Enter.
- In the Services window scroll down to Windows Module Installer.
- Right-click and select Properties.
- Choose Startup type to Manual.
- Click Ok.
Reset Windows Update Component
- Press Windows + X and select Command Prompt (Admin).
- Type the following commands and press enter after each of them:
net stop wuauserv net stop cryptSvc net stop bits net stop msiserver ren C:\\Windows\\SoftwareDistribution SoftwareDistribution.old ren C:\\Windows\\System32\\catroot2 Catroot2.old net start wuauserv net start cryptSvc net start bits net start msiserver
- Finally, close Command Prompt window and reboot your PC.
Virus Scan
Virus or malware infection is among the most frequent common and beginning a virus scan must be the very first attempt. You ought to run your security software to scan out malicious programs. Viruses or malware on your computer (if any) can impact your system and cause the 0x80070424 error. You should run a virus scan before heading to any additional troubleshooting.
Start Associate Services
- Open notepad.
- Copy and paste the text given below in your notepad file:
sc config MpsSvc start= auto sc config KeyIso start= auto sc config BFE start= auto sc config FwcAgent start= auto net stop MpsSvc net start MpsSvc net stop KeyIso net start KeyIso net start Wlansvc net start dot3svc net start EapHostnet net stop BFE net start BFE net start PolicyAgent net start MpsSvc net start IKEEXT net start DcaSvcnet net stop FwcAgent net start FwcAgent
- Click on File in the top right corner and select Save As.
- Type RepairFirewall.bat file name box.
- Save the file as All File and click Save.
- Right click on RepairFirewall.bat file which you recently created and select Run as Administrator.
- Try opening Windows Firewall and if successful delete the RepairFirewall.bat file.
Reinstall Windows Firewall
- After Re-installing Windows Firewall, press Windows + R and type regedit in the Run dialog box and hit Enter.
- navigate to the following path:
HKEY_LOCAL_MACHINE\SYSTEM\CurrentControlSet\services\BFE
- Right click on the Subkey (folder) and select Permissions.
- In the Permissions for BFE applet, click on Add.
- Type everyone, and then click on Check Name, and click OK.
- Click on everyone under Group or user names, then click on the Allow and then OK.
- Close everything and press Windows + R, type services.msc and click on OK.
- From the Services window, right click on Base Filtering Engine and select Start.
- Now alter the Windows Firewall settings.