When you receive a Check your connection, All fixed, Error code is 0x80072EFD, message on your Windows 10, while trying to open the Windows Store or downloading or updating a Windows Store app.
It is one of the most common Windows Store-related problems where Windows Store simply sits there with a black screen and fails to load, and after about 10 seconds displays an error message containing error code 0x80072EFD.
Cause of this Error
- A firewall on your computer or local network is interfering with your connection to the Windows Update site.
- The MTU setting on your router is too high/low.
- Proxy server settings are interfering with your connection to the Windows Update site.
Methods to Fix Error Code 0x80072efd
Method 1: Check Date & Time
Make sure that your Windows Time service configuration is correct.
- Go to Start > type Services > Choose Services from the results.
- On the Services window, locate Windows Time service and double click it.
- Check the Startup type section and set it to Automatic.
- Now, restart the service by clicking Stop and then click Start again. If the service isn’t running, click the Start button to start it.
- Click Apply and OK.
Method 2: Disable Proxy
- Press the Windows + R keys to open the command prompt, type cpl and then click OK. This will open the Internet Properties settings.
- Go to the Connections tab and click on LAN Settings.
- Check the box next to Automatically Detect Settings and uncheck the box under Proxy Server.
- Click OK and try to open the Windows 10 Store.
Method 3: Remove Windows Update entries from the HOSTS file.
To remove Windows Update entries from the HOSTS file, follow these steps:
- Click Start, point to All Programs, point to Accessories, and then click Notepad
- On the File menu, click Open.
- In the Files of type box, click All Files.
- In the Look in box, locate the following folder:
C:\Winnt\system32\drivers\etc\
- Double-click to open the hosts file.
- Remove any lines that contain entries for Windows Update (http://v4.windowsupdate.microsoft.com).
- On the File menu, click Save.
- Close Notepad.
Method 4: Run the Windows Update troubleshooter
- Go to Settings > Update & Security > navigate to Troubleshoot.
- Select the Windows Update troubleshooter > run it.
- Follow the instructions on the screen and finish the troubleshooting process.
- Restart your Windows 10 computer.
- Check again if you still get error 0x80072efd.
Method 5: Rename the Software Distribution Folder
- Press the Windows Logo key + X to open the WinX Menu.
- In the WinX Menu, locate and click on Command Prompt (Admin) to launch an elevated Command Prompt with administrative privileges.
- One by one, type the following commands into the elevated Command Prompt and press Enter after typing in each one:
net stop wuauserv
net stop cryptSvc
net stop bits
net stop msiserver
- Type the following command into the elevated Command Prompt and press Enter:
ren X:\Windows\SoftwareDistribution SoftwareDistribution.old
Note: Replace the X in this command with the letter corresponding to the partition of your computer’s HDD/SSD that Windows is installed on. Usually, it is C:\
One by one, type the following commands into the elevated Command Prompt and press Enter after typing in each one:
net start wuauserv
net start cryptSvc
net start bits
net start msiserver
- Type exit into the elevated Command Prompt and press Enter to close it.
- Restart the computer.
- Wait for the computer to boot up.
- When the computer boots up, check to see whether or not the problem has been resolved.
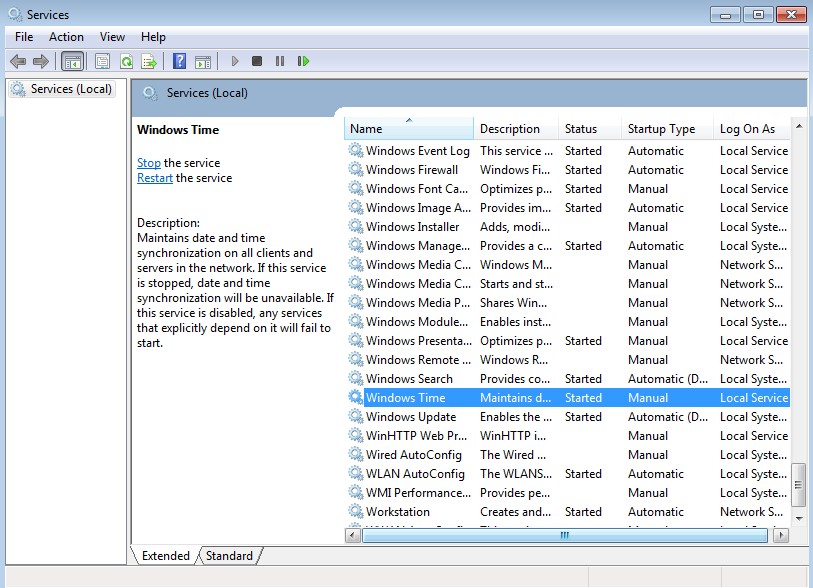
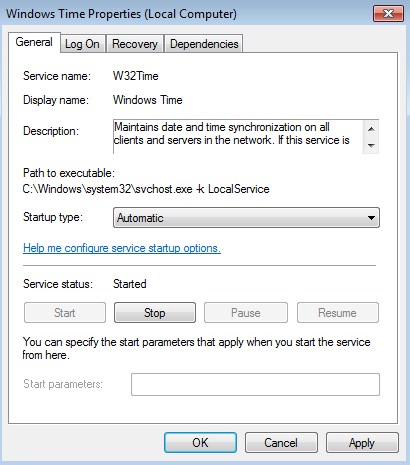
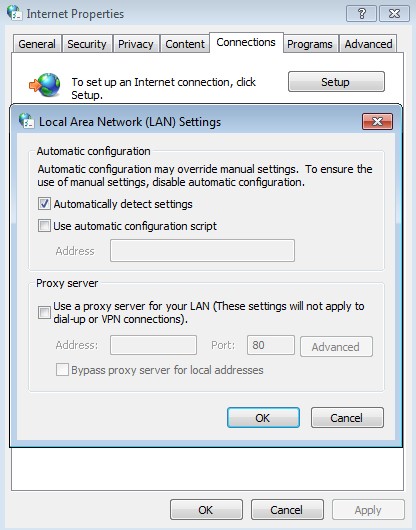
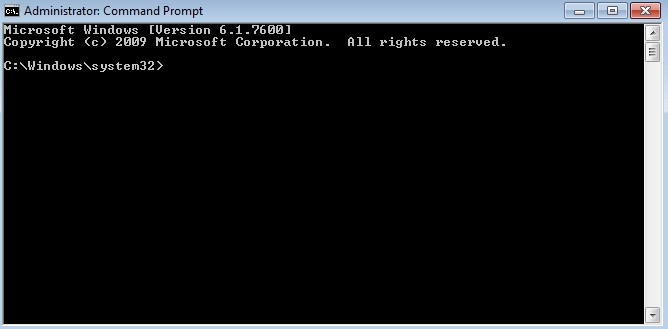
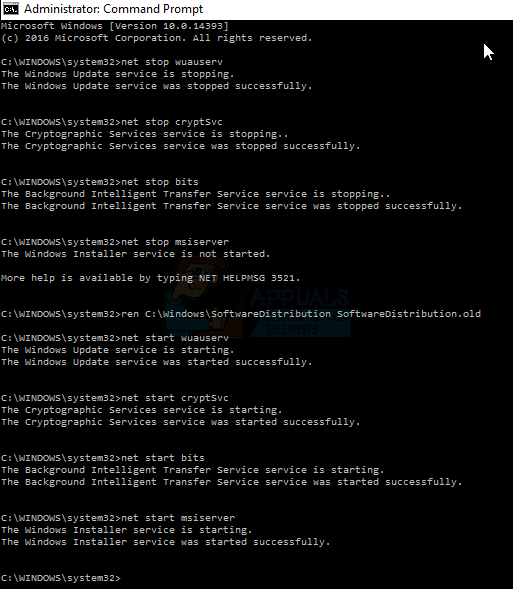

 (52 votes, average: 4.60 out of 5)
(52 votes, average: 4.60 out of 5)