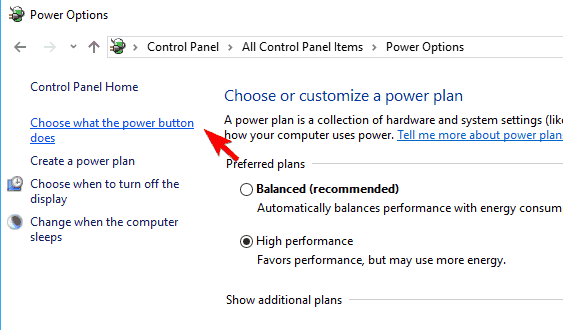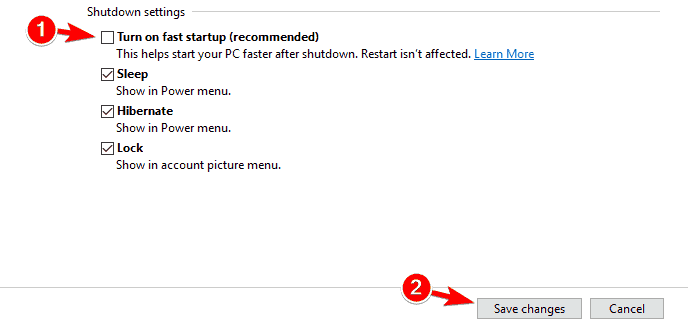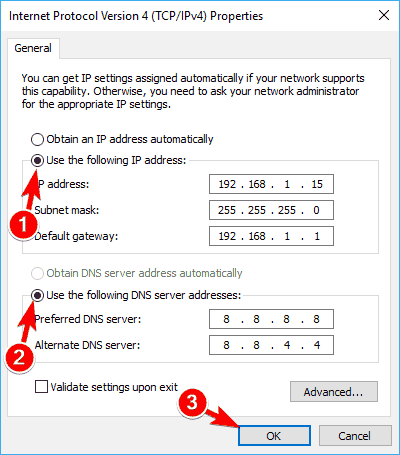Many people encountered a networking problem where they Ethernet doesn’t have a valid IP configuration occurred on their screen. This issue may be caused by NIC (Network Interface Card) and DHCP is unable to get a valid IP Address from you NIC. A valid IP address is vital for a computer to connect with the router and operate in the web.
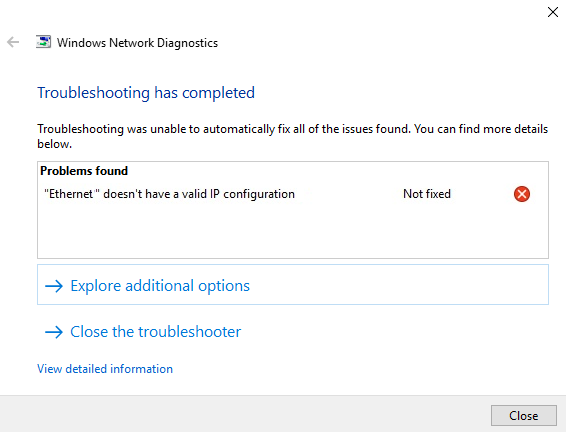
Ethernet Doesn’t Have a Valid IP Configuration
Methods to Resolve Ethernet Doesn’t Have a Valid IP Configuration Issue
Method 1: Reboot the System
- Click on Start and type control in the search bar and select Control Panel.
- Click on Power Options.
- Click on Choose what the power button does from the left pane.
- Select Change settings that are currently unavailable.
- Uncheck the option Turn on fast startup (recommended).
- Click on Save changes and reboot your computer.
Method 2: Check Your NIC (Network Adapter Settings)
- Press Windows + R to open Run dialog box.
- Type ncpa.cpl and press Enter.
- Right click on your Network adapter and select Properties.
- From the Ethernet Properties window, select Internet Protocol Version 4 (TCP/IPv4) and click on Properties.
- Now Internet Protocol Version 4 (TCP/IPv4) properties window will appear, make sure to enable:
Obtain an IP Address Automatically.
Obtain DNS Server Address Automatically.
Check if this method resolves your Ethernet doesn’t have a valid IP configuration problem.
Method 3: Reinstalling TCP/IP Settings
- Type cmd in the search box and select Command Prompt. Right click on it and select Run as administrator.
- Type the following commands and press Enter:
netsh winsock reset
netsh int ip reset
- Restart your PC.
Method 4: Restart your Router and Check Ethernet Cable
Network setup can often trigger Ethernet doesn’t have a valid IP configuration problem and other errors to appear, and the simplest method to fix this issue is to reboot your modem. If you have a wireless router, you should reboot it as well. Also check your ethernet cable for loose connections.
Method 5: Uninstall Ethernet Drivers
- Press Windows + X and select Device Manager.
- Expand Network adpaters.
- Right click on your network adapter which is causing the trouble and select
- Click Action then Scan for hardware changes.
- Restart your PC.
Method 6: Enable DHCP
- Press Windows + R at the same time to invoke the Run dialog box.
- Type services.msc, and hit Enter.
- Double click DHCP Client.
- Select Automatic in Startup type, then click Apply, and click OK.
Check if this method resolves your Ethernet doesn’t have a valid IP configuration problem.