Windows 10 BSOD error is so common these days that almost every Windows user has faced it at least once in their life. The ‘Attempted Write to Read-only Memory’ BSOD error is still a troublesome issue for most ordinary Windows users to fix. Below mentioned are some tried and tested methods to fix Windows 10 Attempted_Write_to_Readonly_Memory BSOD error now.
Methods to fix Attempted_Write_to_Readonly_Memory BSOD error
Method 1: Run System Restore in Safe Mode
Safe Mode is an excellent troubleshooting mode for Windows. System Restore may operate in Safe Mode. If it operates in Safe Mode, you can then likewise restore Windows to a date when System Restore was working fine.
- Press the Power button on the Start menu.
- Hold the Shift key and then select Restart.
- Windows will reboot and open its Advanced Startup Options. Press the Troubleshoot button and select Advanced options to open further settings.
- Select Startup Settings and press the Restart button to reboot.
- Press the 4 key to start Windows in Safe Mode.
- Enter ‘System Restore’ in Cortana’s search box. Select Create a restore point to open the window directly below.
- Press the System Restore button to open the window below.
- Now select Choose a different restore point, and click the Next button.
- Select a listed system restore point, and press the Next and Finish.
Method 2: Reboot Windows 10 to Safe Mode and Fix Attempted Write to Read-only Memory error
Step 1. Reboot PC into Safe Mode
1. Press Power to restart Windows 10 and hold Shift at Log-on screen to bring up Safe Mode.
2. Click Restart to boot Windows 10 from Safe Mode.
Step 2. Update drive driver
1. Right-click Start and select Device Manager.
2. Expand and find your device driver and right-click each driver and select Update Driver;
3. Select Search automatically for updated driver software;
If Windows doesn’t find a new driver, try to download a new one from the device manufacturers’ website;
If the update step doesn’t work, right-click each device drivers and select Uninstall.
4. After this, reboot PC and Windows 10 will update or reinstall the drive drivers for you.
Check if the computer can work normally again. If not, continue with below steps.
Step 3. Run SFC and CHKDSK to repair corrupted system files and bad sectors
1. Right-click Start and select Command Prompt (Admin).
2. Sign in with your administrator account and password.
3. Type: sfc /scannow and hit Enter; Let the program complete the scanning process so as to find and repair corrupted system files.
After that, type: chkdsk C: /f /r /x and hit Enter; (Replace C with the drive letter of your Windows partition drive letter.)
4. Wait for the process to complete so to scan and repair all bad sectors that cause Attempted Write to Read-only Memory error in Windows 10.
5. Finally, reboot your PC into normal mode and you shall be able to use the computer again by then.
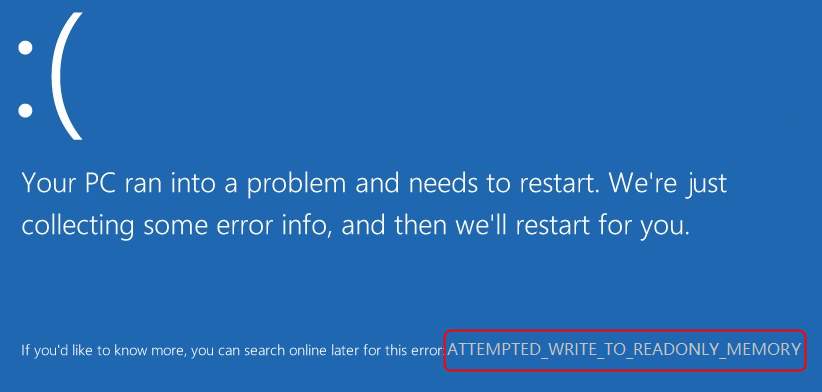
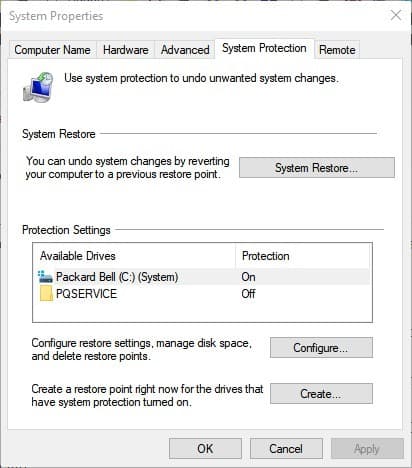
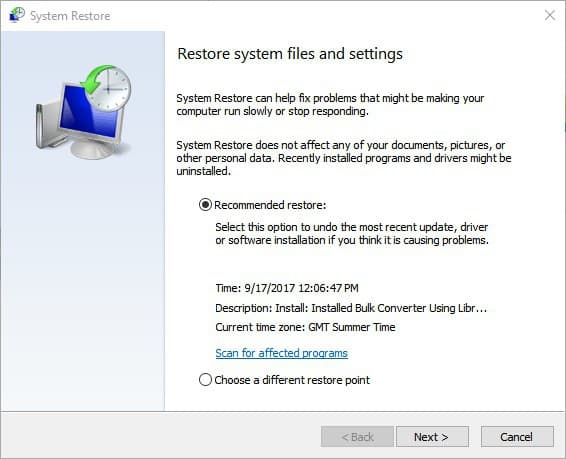
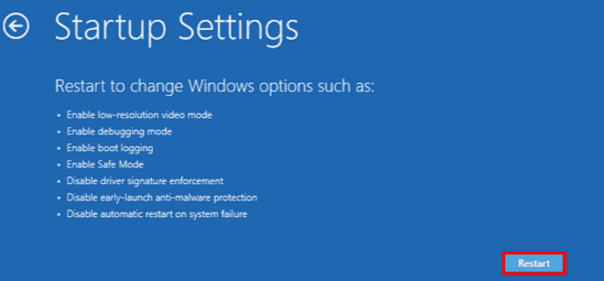
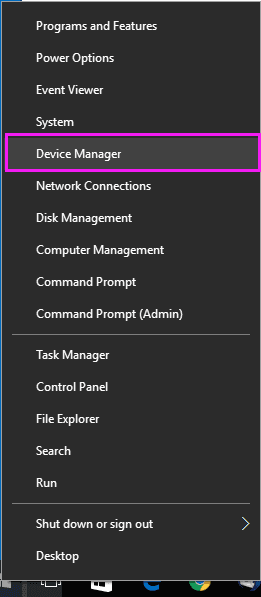
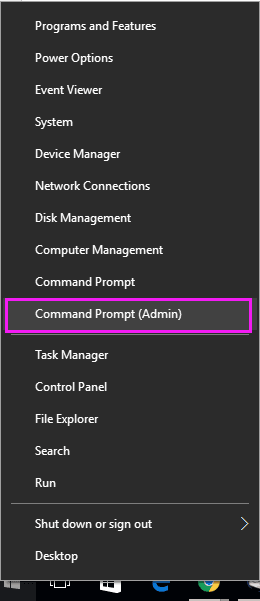

 (58 votes, average: 4.78 out of 5)
(58 votes, average: 4.78 out of 5)