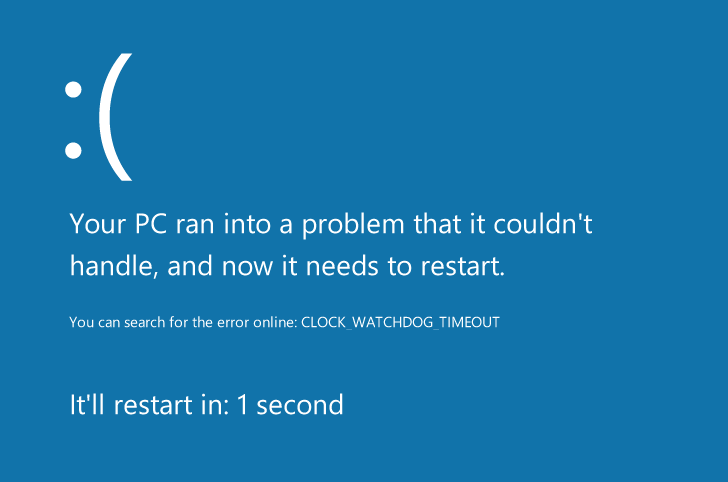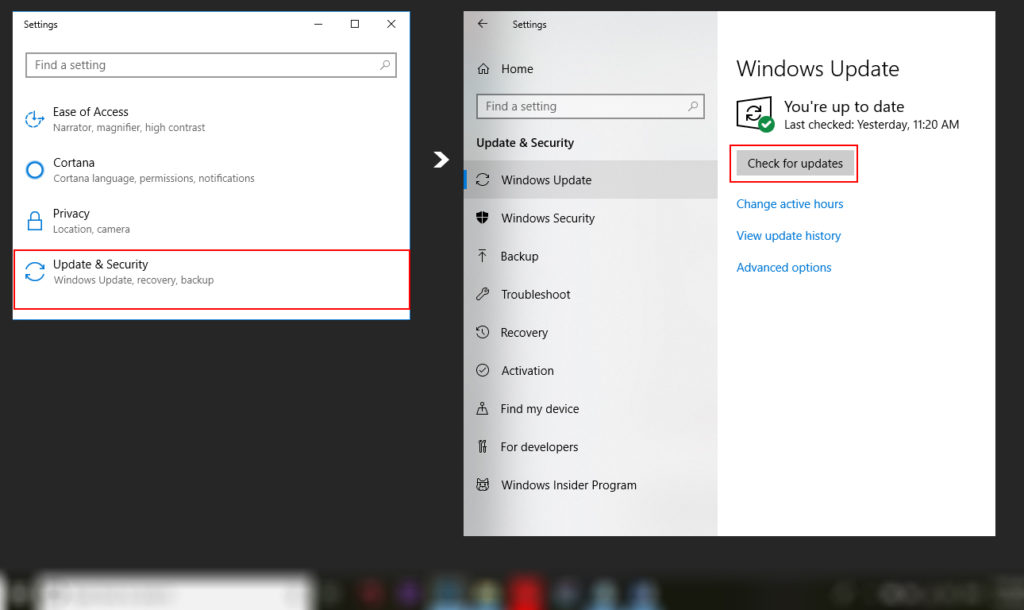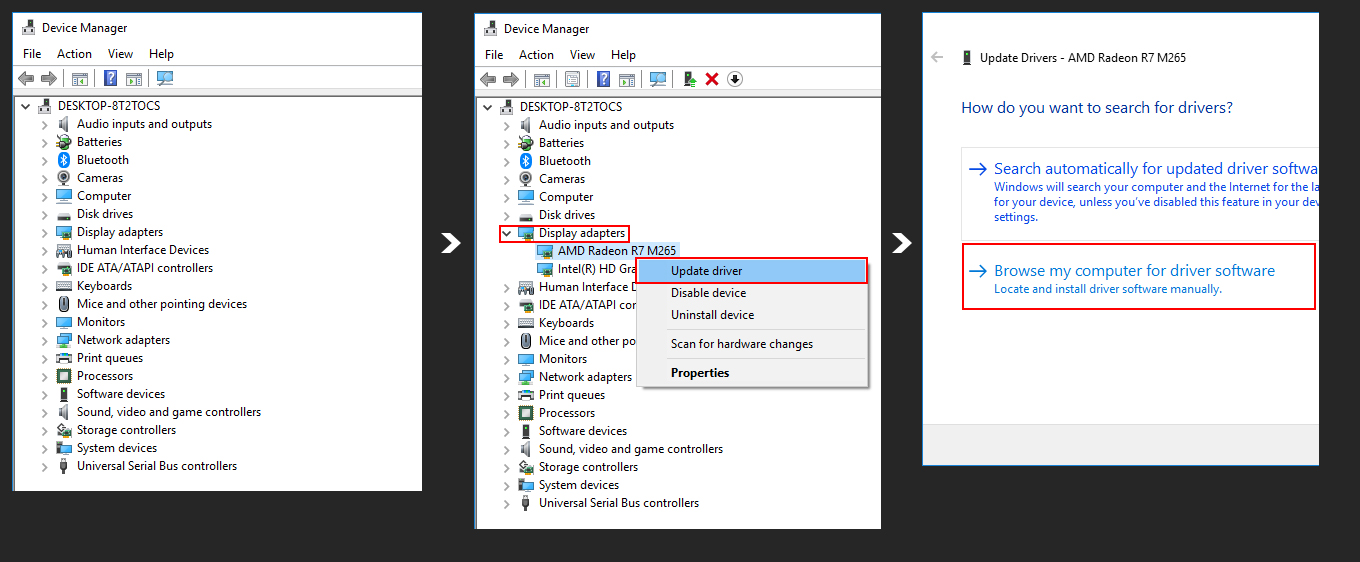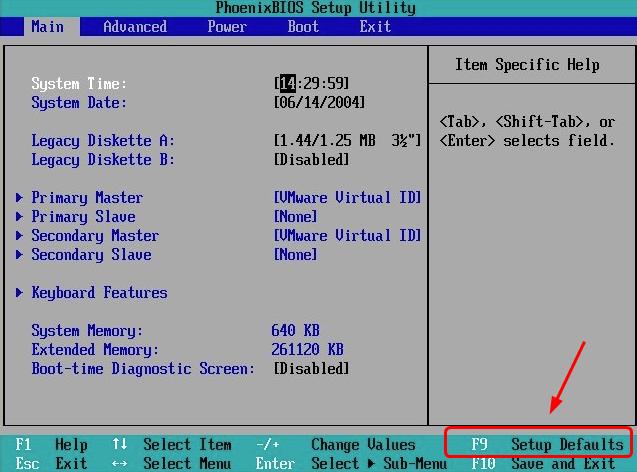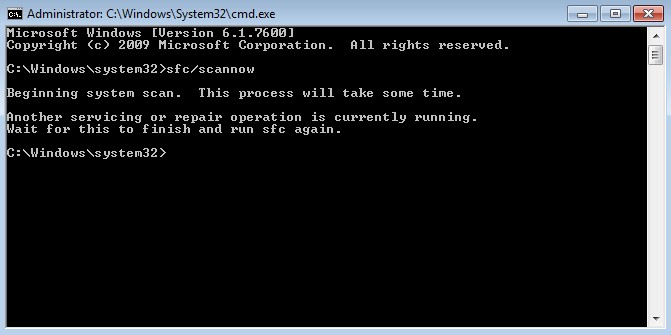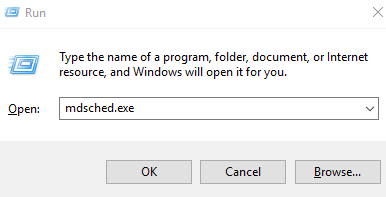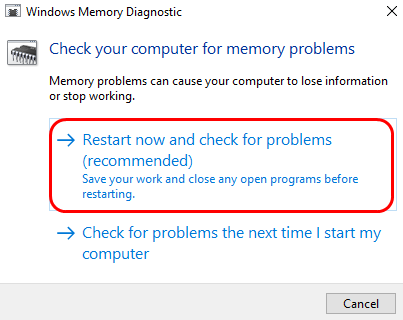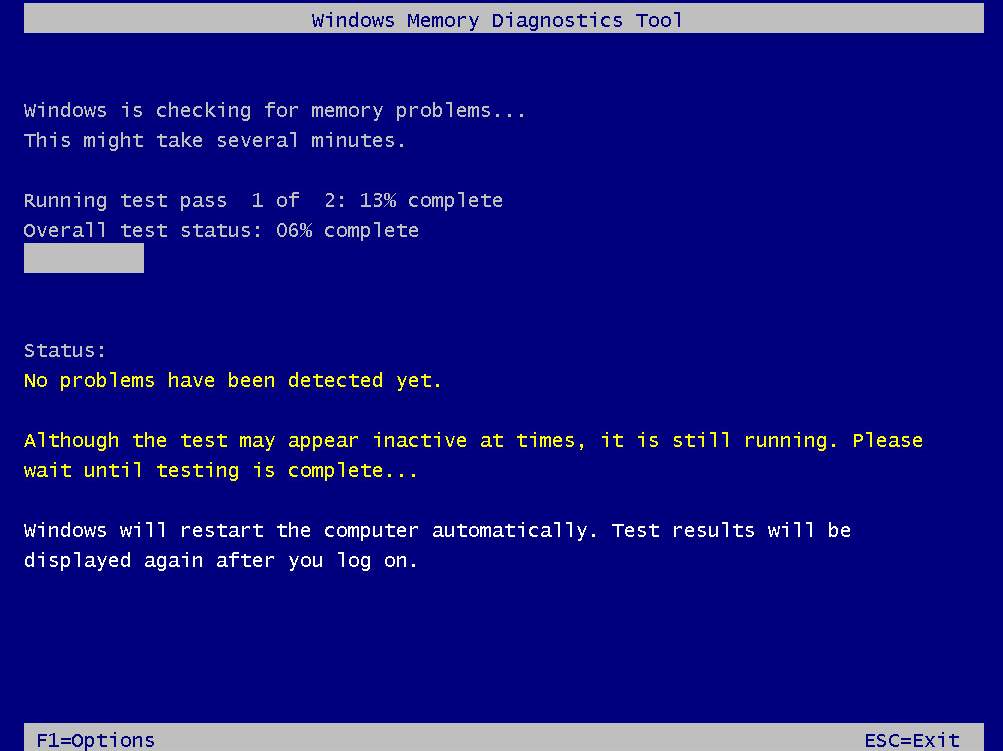Graphics cards — or GPUs — control the visual elements of is displayed on your screen, while memory — or RAM — determines how much you can be doing at once. Hard drives serve as storage for your files and folders, and your processor is the raw power behind everything being done in your computer.
The CLOCK_WATCHDOG_TIMEOUT error means that your processor is having trouble with cooperation from its cores and threads. Threads are tasks taken by cores, and some cores can take many threads simultaneously. The problem here is that a thread is waiting for a proper response from another thread — or a core is waiting for a response from another core — and those responses aren’t coming. Therefore, you get this BSOD error.
Methods to Fix CLOCK_WATCHDOG_TIMEOUT error
Method 1: Install available Windows Update
If this is the very first time that you ran into this problem, you should go and check to see if you have all the Windows Update patches installed correctly. Here’s how you can do it:
1) Press the Windows + I keys at the same time. Click Update & Security.
2) Click Check for updates.
3) Windows will start checking for available updates for your computer. If found any, it’ll automatically install them. Just wait for it to finish its job.
4) Restart your computer when the update installed is done. Check to see if the blue screen of death error is gone. If not, please go to the methods below.
Method 2: Update Device Drivers
Although this step by step procedure explains how to update your Graphics Card Drivers, this method can be used to update any driver you want.
1. Press Win key, type Device Manager and select the first option from the search results.
2. Expand Display Adaptors.
3. Click Action tab and select Update Driver Software.
4. After that, select Browse my computer for driver software and select High Definition Audio Device driver from the list.
5. Click Next and then Yes.
6. When the process is finished, restart your PC.
Method 3: Set the BIOS settings to the default stage
There are different ways to access the BIOS settings in different PCs. If you’re not confident with your knowledge about the BIOS, go to the manufacturer for your computer for more detail instructions. Please DO NOT do anything that’s beyond your understanding with the BIOS.
This is how your BIOS settings panel should like:
Follow the on-screen instructions to set your BIOS settings to default.
Restart your PC into normal mode and see if the problem persists.
Method 4: Run SFC
1. Click on the Start menu.
2. Type “cmd“. When you see Command Prompt appear in the menu above, right click on it and select Run as administrator.
3. In Command Prompt, type “sfc /scannow” and press Enter.
4. Wait for the scan to complete.
5. Try installing the system updates. If this method works for you, you will not see the error again.
Method 5: Run a Memtest
There is a big possibility that this blue screen error is related to errors in your hardware memory. You can run a RAM check to see if the problem is resolved:
1. On your keyboard, press the Windows logo key and R at the same time, then type mdsched.exe.
2. Click Restart now and check for problems (recommended). Your PC will restart immediately.
3. Wait for the scans to finish (it can take up to 15-20 minutes).
4. When the check finishes, restart your computer and see if the same blue screen of death error happens again.