Many windows users are facing the error code 0x8024001E during windows update or during downloading apps from windows store. Error code 0x8024001e is a Windows Update error that restricts the users from installing system updates and updating applications.
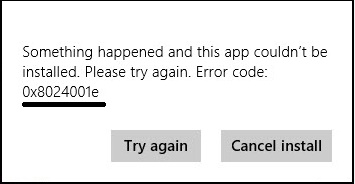
Error 0x8024001e
Reasons for Error code 0x8024001e
- Missing or corrupt DLL files.
- Virus/malware infection.
- Missing or corrupt registry key.
- Extra data in app cache.
- Broken or unresolved update(s).
Methods to fix Error Code 0x8024001e
Reset the Windows Store Cache
A simple command can fix 0x8024001e error in no time.
- Click on your Start menu and type the “wsreset” command. As soon as you type this in, the first result at the top should be “wsreset – Run command”.
- Click on this in order to reset the Store’s cache.
- Restart your computer in order to apply these changes and check if the error is gone or not.
If the error still persists there move to the next step.
Registry Repair
Sometimes, a corrupt Registry key could result in error code 0x8024001e. To repair the registry use the inbuilt “Automatic Repair” tool.
- Click “Start“.
- Type “Advanced” in the start search screen to open search results.
- Click “Advanced Startup Options” to open general settings screen.
- Click “Restart now” at the bottom to restart your computer in advanced startup mode.
- Click the “Troubleshoot” button before clicking the “Advanced Options” button.
- Click “Automatic Repair” to automatically reboot your computer.
- Click on the administrator account to use after rebooting of your computer.
Use Windows Update Troubleshooter
From the Windows Update tool, you can try to run a scan using the Windows Update Troubleshooter, which can try to identify the specific issue that is occurring and to repair it automatically.
Not only will this tool often fix the issue at hand, but it can also help you to avoid other errors that you may have encountered later on in the Update process. This tool should always be your starting point when you encounter an error as you try to download or install updates for your Windows machine.
After Windows Update Troubleshooter has been run, reboot your computer to apply any changes and then reopen the Update tool to reattempt installation.
Restart Microsoft Update
Sometimes when Microsoft Update service has been stopped for some reason, this can result in error code 0x8024001e. Just to be sure, try restarting the service. Follow these steps:
1. Click on Start and type “Run”. Alternatively, you can press the Windows + R keys.
2. On the Run dialogue, type in “Services.msc” and press Enter.
3. Navigate down the list of services to find “Windows Update”.
4. Right-click on Windows Update and select Start.
This will restart the service in case it had been stopped. Once the process is complete, restart your computer to check if the error persists. If it does, move on to the next solution.
Reset Windows Update Component
1. Press Windows Key + X then select Command Prompt (Admin).
2. Type the following command into cmd and hit Enter after each one:
net stop bits net stop wuauserv net stop appidsvc net stop cryptsvc
3. Delete the qmgr*.dat files, to do this again open cmd and type:
Del “%ALLUSERSPROFILE%\Application
Data\Microsoft\Network\Downloader\qmgr*.dat”
4. Type the following into cmd and hit Enter:
cd /d %windir%\system32
5. Reregister the BITS files and the Windows Update files. Type each of the following commands individually in cmd and hit Enter after each one:
regsvr32.exe atl.dll regsvr32.exe urlmon.dll regsvr32.exe mshtml.dll regsvr32.exe shdocvw.dll regsvr32.exe browseui.dll regsvr32.exe jscript.dll regsvr32.exe vbscript.dll regsvr32.exe scrrun.dll regsvr32.exe msxml.dll regsvr32.exe msxml3.dll regsvr32.exe msxml6.dll regsvr32.exe actxprxy.dll regsvr32.exe softpub.dll regsvr32.exe wintrust.dll regsvr32.exe dssenh.dll regsvr32.exe rsaenh.dll regsvr32.exe gpkcsp.dll regsvr32.exe sccbase.dll regsvr32.exe slbcsp.dll regsvr32.exe cryptdlg.dll regsvr32.exe oleaut32.dll regsvr32.exe ole32.dll regsvr32.exe shell32.dll regsvr32.exe initpki.dll regsvr32.exe wuapi.dll regsvr32.exe wuaueng.dll regsvr32.exe wuaueng1.dll regsvr32.exe wucltui.dll regsvr32.exe wups.dll regsvr32.exe wups2.dll regsvr32.exe wuweb.dll regsvr32.exe qmgr.dll regsvr32.exe qmgrprxy.dll regsvr32.exe wucltux.dll regsvr32.exe muweb.dll regsvr32.exe wuwebv.dll 6. In order to reset Winsock type:
netsh winsock reset
7. Reset the BITS service and the Windows Update service to the default security descriptor:
sc.exe sdset bits D:(A;;CCLCSWRPWPDTLOCRRC;;;SY)(A;;CCDCLCSWRPWPDTLOCRSDRCWDWO;;;BA)(A;;CCLCSWLOCRRC;;;AU)(A;;CCLCSWRPWPDTLOCRRC;;;PU)
sc.exe sdset wuauserv D:(A;;CCLCSWRPWPDTLOCRRC;;;SY)(A;;CCDCLCSWRPWPDTLOCRSDRCWDWO;;;BA)(A;;CCLCSWLOCRRC;;;AU)(A;;CCLCSWRPWPDTLOCRRC;;;PU)
8. Again start the Windows update services:
net start bits net start wuauserv net start appidsvc net start cryptsvc
9. Install the latest Windows Update Agent.
10. Reboot your PC and see if you’re able to Fix Windows Update Error 0x8024001E.
Rename Software Distribution Folder
1. Press Windows Key + X then select Command Prompt (Admin).
2. Now type the following commands to stop Windows Update Services and then hit Enter after each one:
net stop wuauserv net stop cryptSvc net stop bits net stop msiserver
3. Next, type the following command to rename SoftwareDistribution Folder and then hit Enter:
ren C:\Windows\SoftwareDistribution SoftwareDistribution.old ren C:\Windows\System32\catroot2 catroot2.old
4. Finally, type the following command to start Windows Update Services and hit Enter after each one:
net start wuauserv net start cryptSvc net start bits net start msiserver
5. Reboot your PC to save changes and check if you are able to Fix Windows Update Error 0x8024001E.
Perform A System Restore
The last solution that you can attempt is doing a system restore. System Restore enables your system to return to an earlier state. So some content of your system, like system settings, some programs, the registry, will be impacted. However, your individual files and data will not be altered.
- Press Win+ R (Windows logo key and R key) at the same time to invoke a run box.
- Type rstrui.exe and click OK. The System Restore Window will open.
- Click next then you might see the following screen.
- Select a restore point produced prior to the error occurred. You can distinguish the created Date and Time. Click next to continue and follow the on-screen instructions to complete the restore.
- Restart your PC
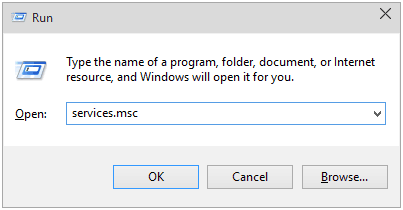
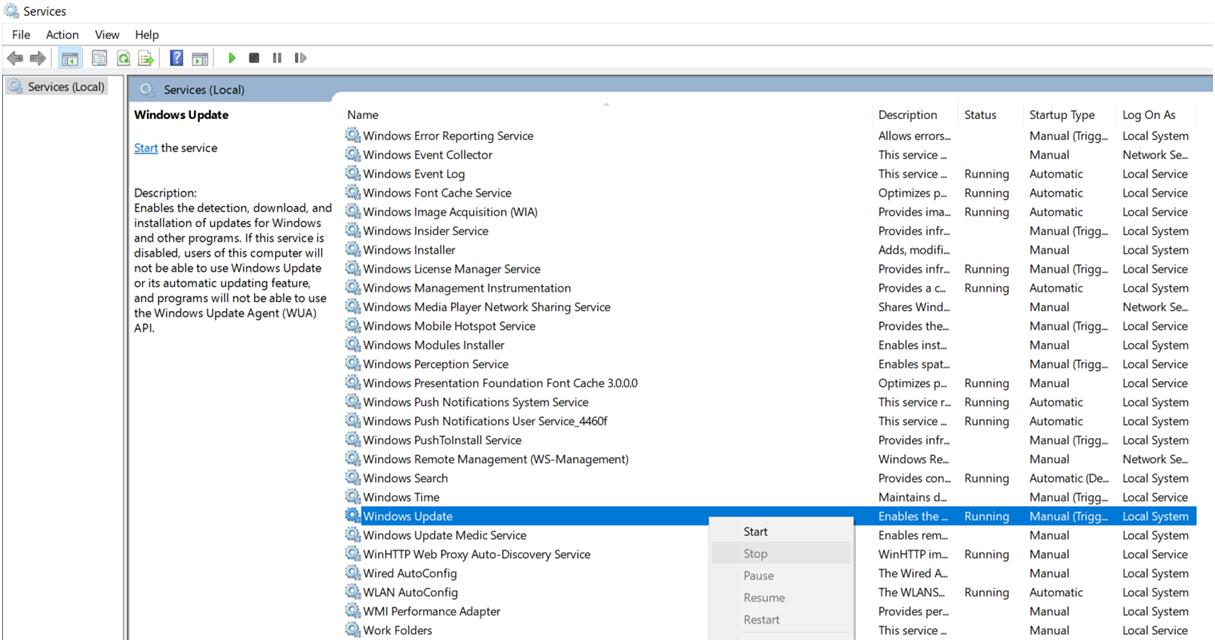
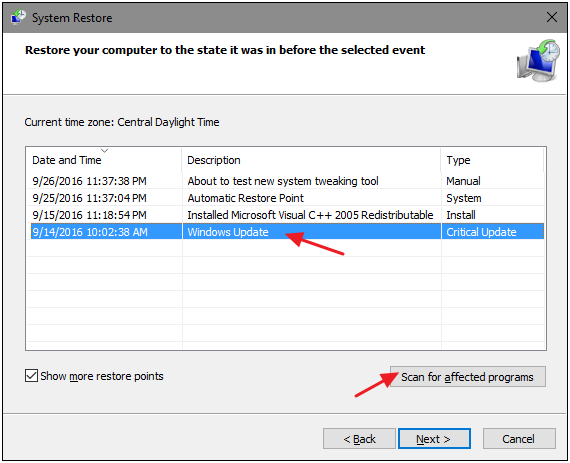

 (55 votes, average: 4.67 out of 5)
(55 votes, average: 4.67 out of 5)