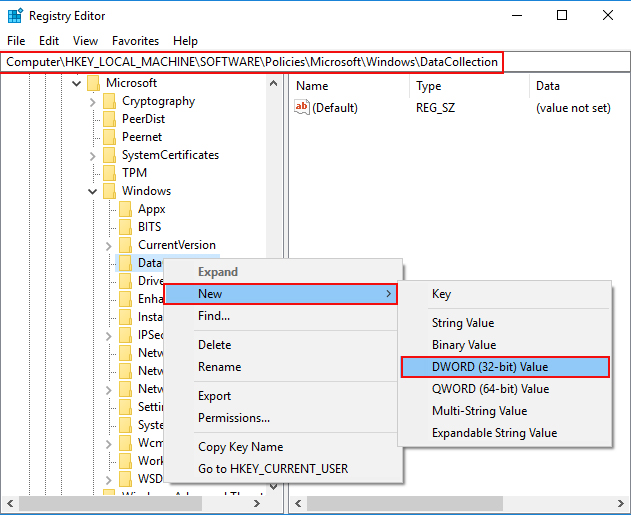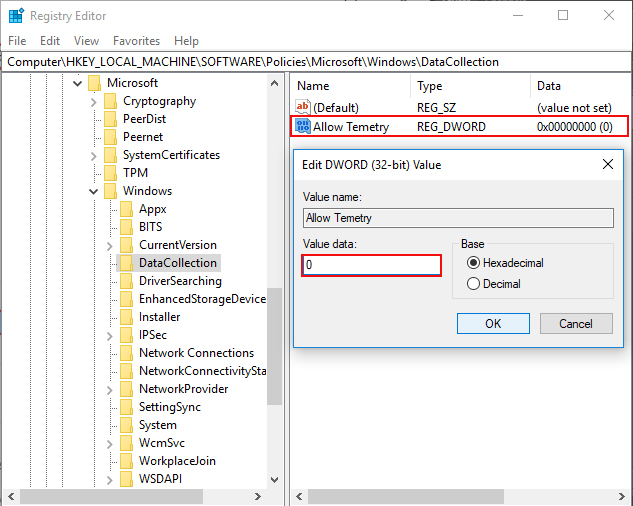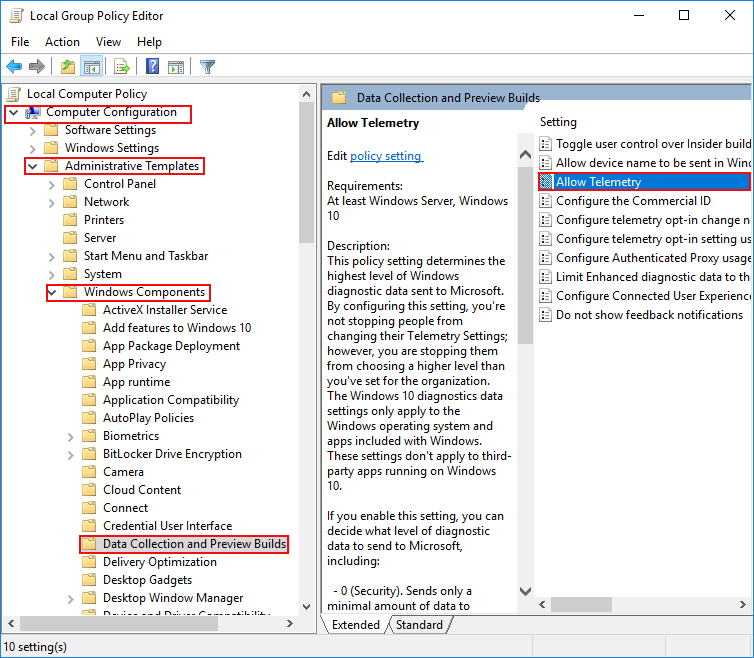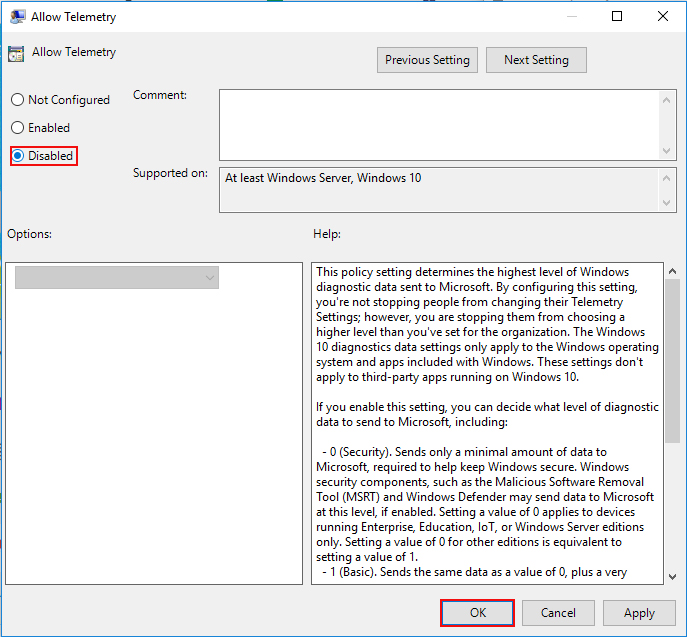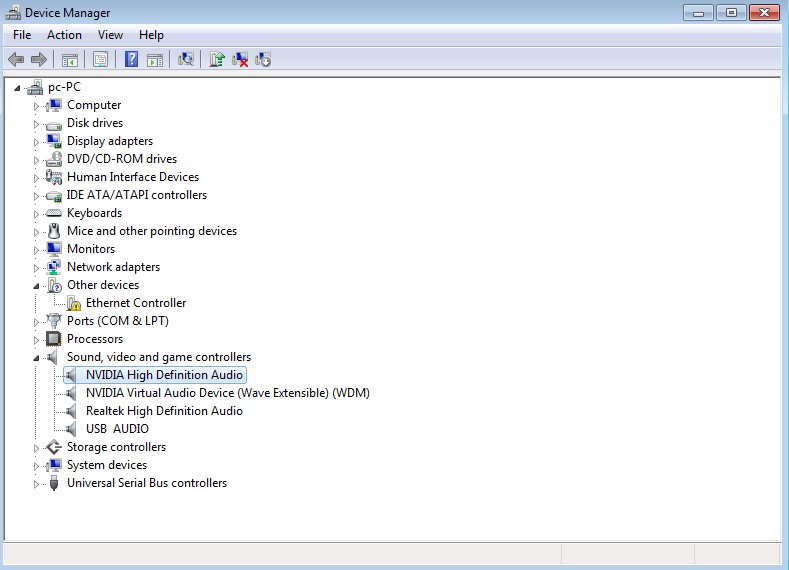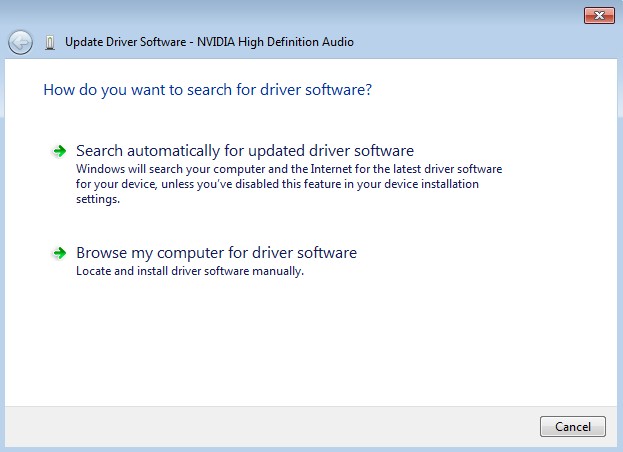Microsoft compatibility Telemetry process usually collects and forwards the data to Microsoft servers so that they can detect the problems in the collected amount of data if there are any. But this process sometimes uses high disk volume causing the PC to slow down. The problem is not common but we have solution for this too.
Methods to fix Microsoft compatibility Telemetry process High Disk Usage
Method 1: Use Registry Editor
1) Press Windows + R keys simultaneously to launch the Run command.
2) Type regedit in the box and press OK.
3) Click YES when prompted by User Account Control.
4) Navigate to HKEY_LOCAL_MACHINE > SOFTWARE > Policies > Microsoft > Windows >DataCollection.
5) Double-click Allow Telemetry.
NOTE: If you can’t find Allow Telemetry, create it manually: Right-click on DataCollection and choose New > DWORD (32-bit) Value. Then name the new value Allow Telemetry.
6) Set Value date to 0 (zero) and click OK.
7) Now press Ctrl + Alt + Del keys to open the Task Manager, now you can see the normal usage by Microsoft compatibility Telemetry process.
Method 2: Use Group Policy Editor
1) Press Windows + R keys simultaneously to launch the Run command.
2) Type gpedit.msc and hit OK.
3) Navigate to Computer Configuration > Administrative Templates > Windows Components> Data Collection and Preview Builds.
4) Double-click Allow Telemetry.
5) Select Disabled, then click Apply > OK.
6) Now press Ctrl + Alt + Del keys to open the Task Manager, now you can see the normal usage by Microsoft compatibility Telemetry process.
Method 3: Update Device Drivers
- Press Win key, type Device Manager and select the first option from the search results.
- Expand Sound, video and game controllers on the left side and select IDT High Definition Audio CODEC.
- Click Action tab and select Update Driver Software.
- After that, select Browse my computer for driver software and select High Definition Audio Device driver from the list.
- Click Next and then Yes.
- When the process is finished, restart your PC.
(Note: The method above shows how to update sound drivers but the same methods can be used to update any desirable driver.)