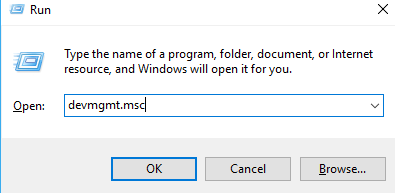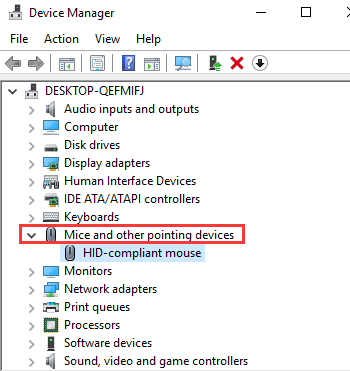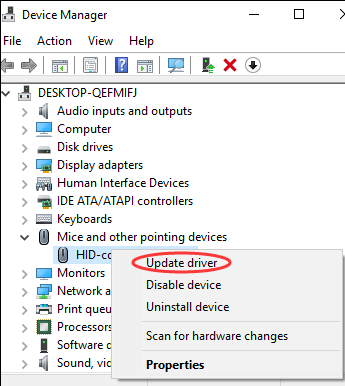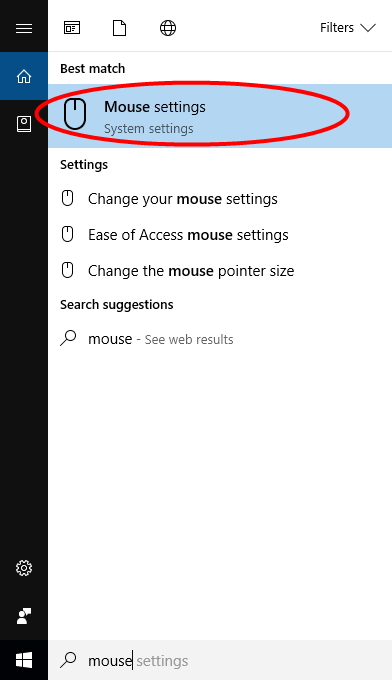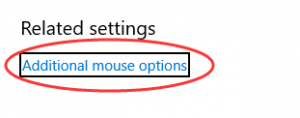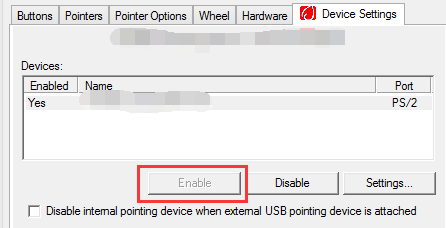Freezing or disappearing of the mouse cursor usually occurs after waking up a laptop from sleep mode in Windows 10. It becomes really annoying but we have solutions to this annoying issue. Have a look.
Methods to fix Mouse cursor disappearing
Method 1: Update the Mouse Driver
- Press Windows+ R keys simultaneously to launch the Run command.
- Type devmgmt.msc and press Enter to launch Device Manager.
- Navigate to Mice and other pointing devices and expand it.
- Use the down arrow key to select your mouse device.
- Press Shift+ F10 to open the context menu.
- Select Update driver and press Enter.
- Follow the on-screen installation instructions to finish the updates and then check whether the lost cursor or mouse not working issue persists on your Windows 10 laptop or desktop PC.
Method 2: Re-enable your mouse
- Type “mouse“ in the search box. Click on Mouse settings when you see it.
- Click on Additional mouse options. Press Enter on your keyboard to select it.
- Click on Buttons in the mouse properties.
- Click on Device Settings.
- If your device is disabled, click on enable button, and press Enter to enable the device.
- If this method solves the problem, you will be able to see your mouse pointer again.
x