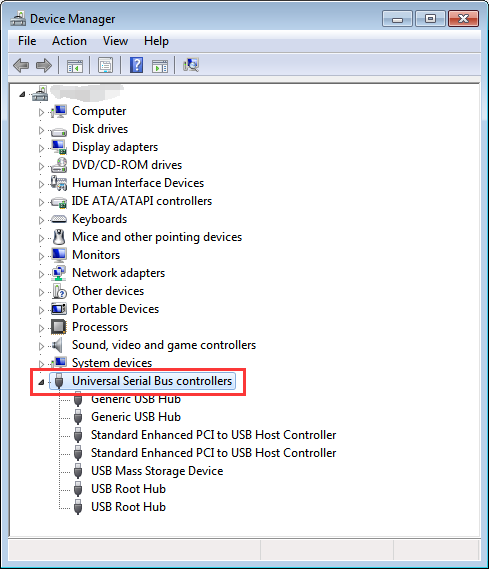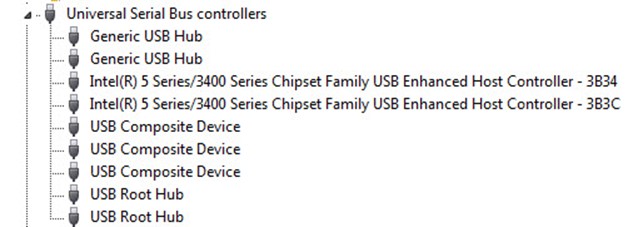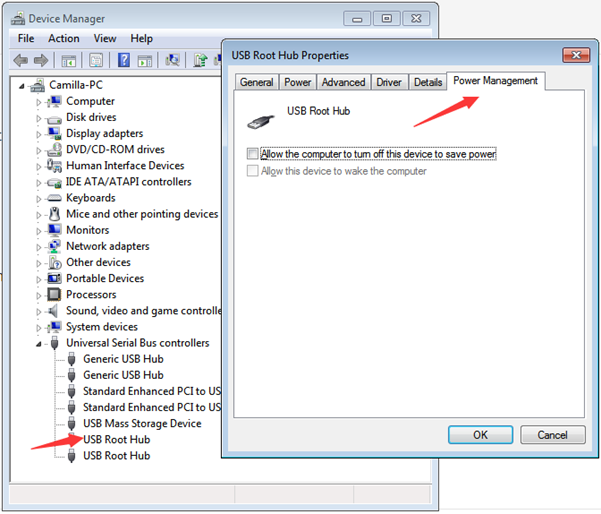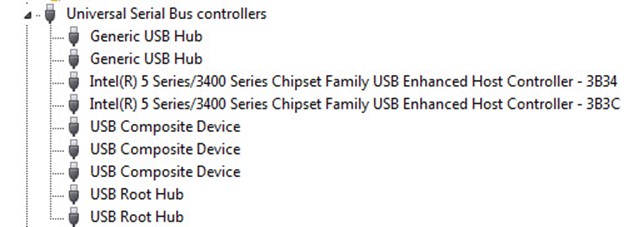USB (Universal Serial Bus) ports are vital to computer. It allows USB drives such as pen drive, mouse, keyboard, external hard disk and other devices to connect to the computer. Sometimes your USB ports stops working which creates problem connecting to computer. USB Ports Not Working is a common issue faced by a lot of Windows users as well as MAC users.
This problem can be caused as a result of both hardware and software failure. Try the following solutions to resolve this issue.
Restart Your Computer
It is one of the easiest solution to many problems. Turn of your computer and turn it on again or select Restart power options given in the start menu. Go ahead and plug in your USB drive and check if it’s working properly.
Hold Down the Power Button
It is the simplest method to resolve the problem. Hold down the power button for 30 seconds or so. This will discharge the capacitor. Restart PC and check if the problem is resolved.
Scan for Hardware Changes
- Press Widows + R to open Run dialog box.
- Type devmgmt.msc, and then click OK.
- Click your computer.
- Click Action, then Click Scan for hardware changes.
- Check the USB device to see whether it is working.
- Restart the computer.
Check Power Supply
- Unplug the power supply.
- Restart your PC.
- Connect the USB device again to the PC.
- Plug the power supply.
Check Your Power Management Settings
- Press Windows + X and select Device Manager.
- Scroll down to Universal Serial Bus controllers and expand it.
- Double click on first USB Root Hub device.
- Go to Power Management tab.
- Un-check Allow the computer to turn off this device to save power, and click OK.
- Repeat steps 3-5 for other USB Root Hub device in your list.
Update Device Driver
- In the Device Manager window scroll down to Universal Serial Bus controllers and expand it.
- Right click on first USB Root Hub device and select Update Driver Software…
- Go on to choose Search automatically for updated driver software.
- Then Windows will search the update for you automatically.