Google chrome is one of the most popular browser used all across the world. It is known for its ease of access, support across cross-platforms, and compatibility of different formats. It doesn’t matter how popular the software is, it could have some bugs and problems which can interrupt and stop users from doing their work.
Among these issues which emerged around 2015 was that the browser became not responsive whenever the user streams some content, when he viewed some websites, or whenever the browser came upon a gif.
If you are dealing with such issues you should try the methods given listed below to troubleshoot the problem.
Reboot Your PC
This issue might result from a temporary system glitch which can be solved through a fresh new restart. You should force close google chrome and then restart your computer.
- Right-click on the Taskbar and open Task Manager.
- In the Task manager window, choose Google Chrome and click End task.
Add Chrome to Your Firewall Exception List
- Type Windows Firewall in th search bar and hit Enter.
- Select Allow an app through the Windows Firewall.
- Click the Change Settings button and after that select Allow another app.
- Select Google Chrome > click Add > OK.
Clear Cache and Cookies
- Open Chrome.
- On the top right, click on the three vertical dots button > More tools > clear browsing data.
- In the drop down menu select time range for cache clearing then click on Clear data.
Disable Third-party Cookies
- On the top right, click on the three vertical dots button to open the menu and select Settings.
- Type content in the search box and select Cookies from the list of results.
- Check the option Block third-party cookies. Save changes and exit.
Clear Your DNS Cache
- Press Windows + X and choose Command Prompt (Admin) from the list.
- Type the following commands and hit Enter after each one:
ipconfig /flushdns
netsh winsock reset
Try launching Google chrome and see if the problem still persist.
Disable Extensions One by One
If Chrome is frequently becoming unresponsive, click the 3 vertical dots button on top right to open the menu > More tools > Extensions, then disable one extension and keep using Chrome. If you still have the issue, re-enable that one, then disable another, and repeat this process up until Chrome begins working properly. At that point you’ll know you’ve found your cause and can remove it immediately.
Run an SFC Scan
- Press the combination of Win + R.
- Navigate to Run dialogue box and type in cmd before clicking OK.
- Type sfc/scannow in the resultant command prompt.
The tool should begin scanning automatically. If any corrupt file is found on your system then it will be replaced automatically.
Disable Antivirus
- Locate the antivirus software icon in the Windows Notification Area.
- Right-Click on the icon. You should see the option Disable, Stop, Turn off or something similar. Select the option to stop the antivirus security.
Reset Network Settings
- Press Windows + X and choose Command Prompt (Admin) from the list.
- Once in elevated command prompt, execute the following commands one by one.
ipconfig /flushdns
nbtstat –r
netsh int ip reset
netsh winsock reset
After executing all the commands, reset your computer and check if this solves the problem.
Bypassing Proxy Server for Local Addresses
This solution is only targeted for systems which are using Proxy Servers to access the internet.
- Press Windows + S, type configure proxy server in the dialogue box and press Enter.
- Open the Connections tab and click on LAN Settings. Now check the options Bypass proxy server for local addresses.
- Press OK to save changes and exit.
Update or Reinstall Chrome
- Open Chrome.
- In the top right, click on the three vertical dots button to open menu.
- Go to help > About Google Chrome.
- Google Chrome automatically detects if there’s an update available:
- If yes, follow the on-screen instruction to finish the update.
- If no, delete Chrome and reinstall it.
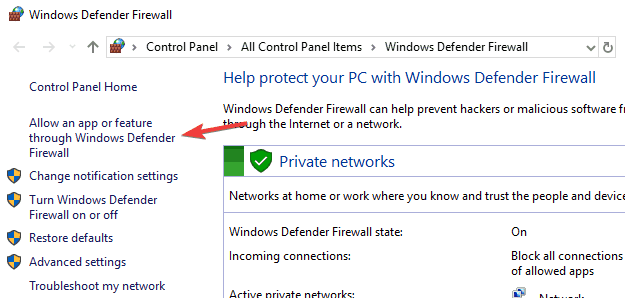
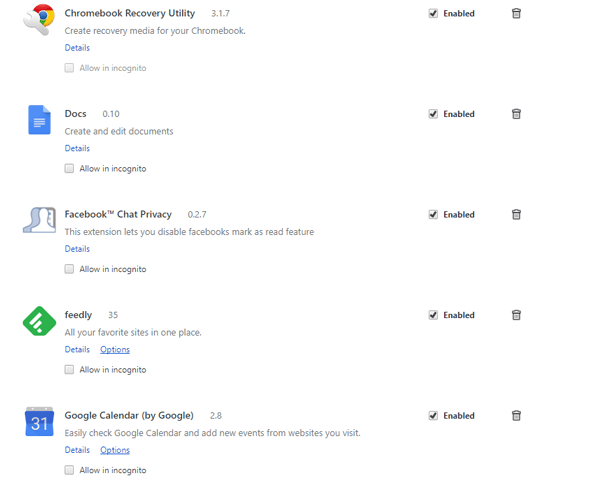
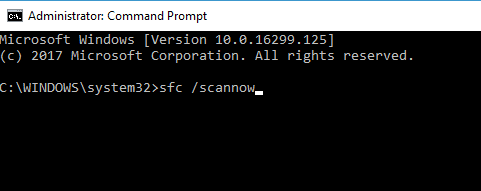
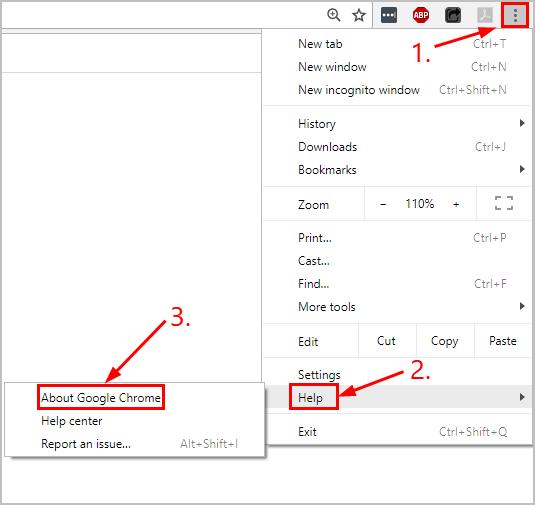

 (56 votes, average: 4.86 out of 5)
(56 votes, average: 4.86 out of 5)