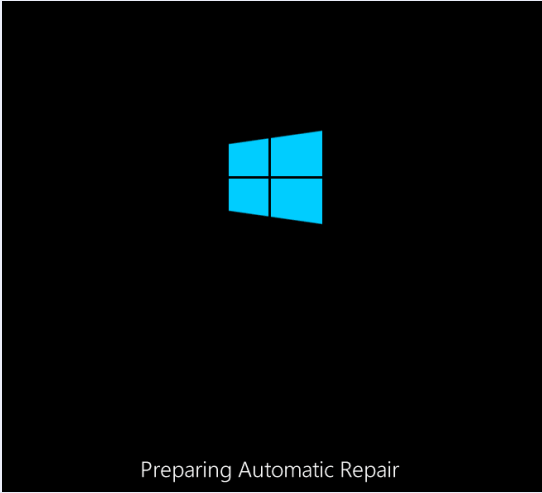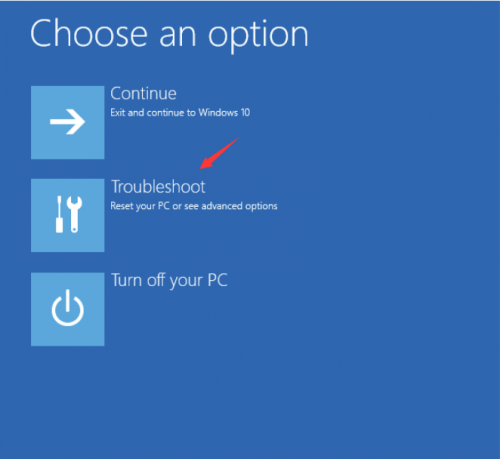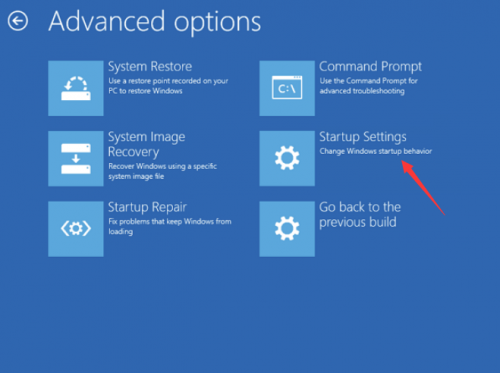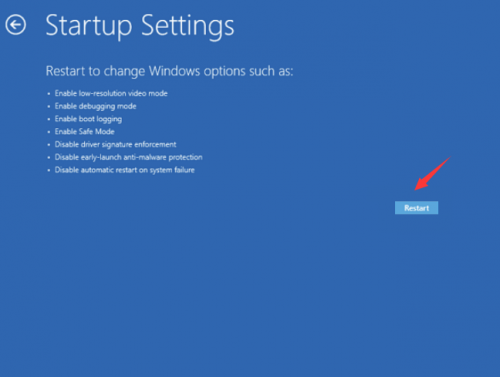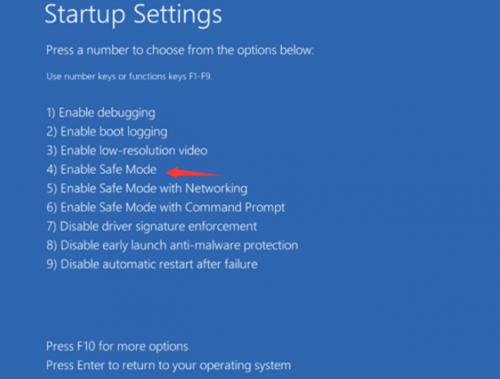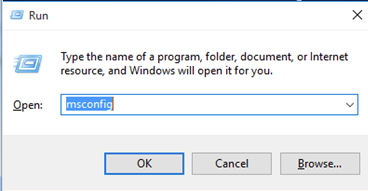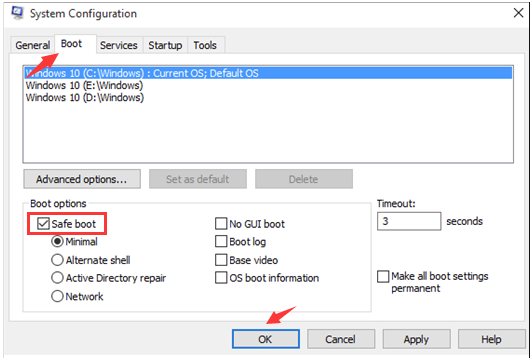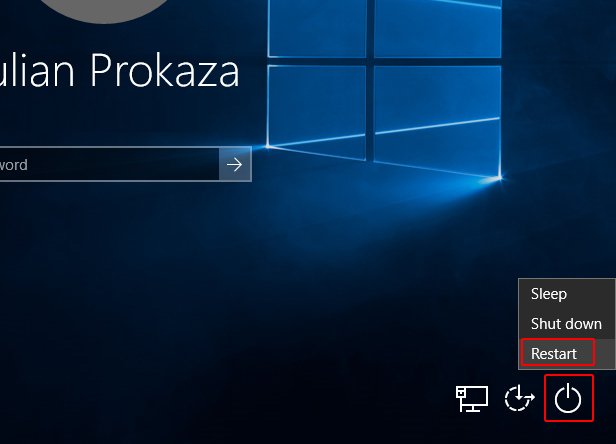When you boot in Safe mode in Windows 10, the system uses the only essential services and drivers which are vital for the computer’s function. No third party applications and features of other tools will be available when you boot in Safe mode.

How to Boot in Safe Mode
Here are Some Ways to Boot into Safe Mode in Windows 10
Method 1: Enter in Safe Mode when Unable to boot in Normal Mode
- Make certain that your PC is off.
- Press the power button to switch on your PC, hold the power button for some seconds until your PC automatically shuts down. Repeat this process until you see Preparing Automatic Repair.
- Wait for Windows to diagnose PC.
- Click on Advanced options, to bring up the Windows RE
- Select Troubleshoot on Windows RE screen.
- Select Advanced options.
- Click on Startup Settings.
- Click on Restart. The computer will restart with startup options.
- Press 4 number key to enter Safe Mode without network and 5 number key to enter Safe Mode with network access.
Method 2: System Configuration Tool
- Press Windows + R to open Run dialog box.
- Type msconfig and press Enter.
- In System Configuration window go to Boot tab.
- Select Safe boot option and click OK.
- Restart your computer and your system will automatically boot in safe mode.
Method 3: By Pressing F8
We know that F8 no longer works in Windows 10, but you can reactivate it.
- Click on Start and type cmd in the search box and right click on Command prompt and select Run as administrator.
- Type the following command and press Enter:
- bcdedit /set {default} bootmenupolicy legacy
- Now you will be able to enter into Safe mode when restarting Windows 10 by pressing F8.
Method 4: Use Shift + Restart Combination
- Click on Start menu and click on Power button.
- Click on Restart while keeping the Shift key pressed.
You can also use this combination to boot into Safe mode from the Login screen. Follow the steps below:
- While holding the Shift key, click on power button and select Restart from your login screen.
- Click on Advanced options, to bring up the Windows RE screen.
- Select Troubleshoot on Windows RE screen.
- Select Advanced options.
- Click on Startup Settings.
- Click on Restart. The computer will restart with startup options.
- Press 4 number key to enter Safe Mode without network and 5 number key to enter Safe Mode with network access.
x