SD card not showing in windows file explorer when you plug it into your computer’s card reader. The SD card might not be detected in both the internal SD card Reader or USB SD Card Reader also, this could be a software problem.
Causes of SD Card Not Showing Up Issue
- The SD card is not well connected to the computer.
- The SD card that cannot be recognized might be write-protected, which means computer cannot read or detect it.
- The SD card is physically damaged.
- Corrupted driver.
Methods to SD Card Not Showing Up Issue
Method 1: Update SD card driver
Open Device Manager, here you will see the card reader in the list. If it has a yellow sign next to it, then you have to update the driver You can update your drivers manually by visiting the manufacturer’s site and searching for the most latest appropriate driver.
- Connect the SD card to PC.
- Navigate Control Panel -> System -> Device Manager -> Disk drivers.
- Find and select your USB device, right click and first choose Uninstall and then choose Scan for hardware changes to refresh the drivers.
Method 2: Clean Your SD Card and Card Reader
A dirty SD card or a dusty card reader, either will cause a poor contact between card and reader.
- To clean your reader, use a compressed air device to blow the dust out of the reader.
- To clean your card, dip a cotton cloth in water and lightly wipe the dirty area of the card.
Method 3: Disable and Re-enable SD Card
- Press Windows + R then type msc and hit Enter to open Device Manager.
- Expand SD Host Adapters or Memory Technology Devices under which you will see your device Realtek PCI-E Card reader.
- Right-click on it and select Disable, it will ask for confirmation select Yes to continue.
- Again right-click and select Enable.
- This will definitely fix SD Card not Recognized by PC issue, if not then again go to device manager.
- This time expand portable devices then right-click on your SD card device letter and select Disable.
- Again right-click and select Enable.
Method 4: Enable Card Reader
- Open Device Manager as shown in Method 3.
- Locate and expand category Memory technology devices and double-click the card reader.
- On the popped-up window select Driver tab and click Disable
- Click Yes button when you prompted by message “Disabling this device will cause it to stop functioning. Do you really want to disable it?”
- Double-click the card reader again to open Properties window and click Enable Device this time.
Method 5: Remove SD Card Write-protection
- Open Device Manager.
- Locate and expand Disk Drives option and find out the SD card.
- Right-click on the card and choose Properties.
- If you can see an option related to write policy, turn off it and click OK. If you cannot see such an option under General tab, look for the option under Policies tab.
Method 6: Change SD Card Drive Letter
- Press Windows + R then type msc and hit Enter.
- Now right-click on your SD card and select Change Drive Letter and Paths.
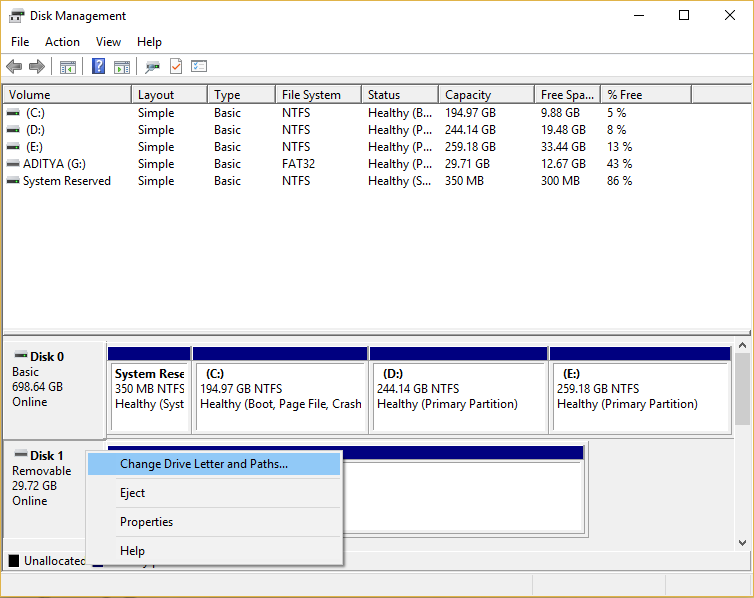
- Now in the next window click on Change button.
- Then from the drop-down select any alphabet except the current one and click OK.
- This alphabet will be the new drive letter for SD Card.
- Again see if you’re able to Fix SD Card not Recognized by PC issue or not.
x
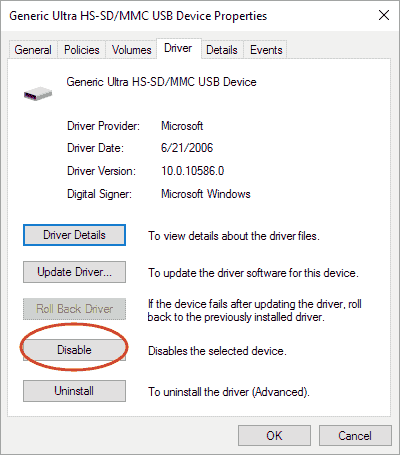
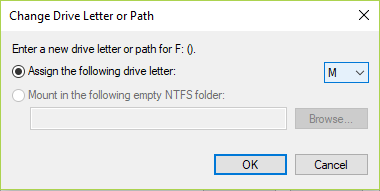

 (59 votes, average: 4.68 out of 5)
(59 votes, average: 4.68 out of 5)