Kmode_exception_not_handled is a Blue Screen of Death error on Windows 10, and this error can be triggered by variety of things, varying from bad driver to installed software application. It disrupts the entire job.
Given that kmode_exception_not_handled is a BSOD error, it will make your computer system reboot each time you come across it. There’s no single source that can be linked to the primary reason for this error. As such, it is tough to identify or fix this issue. However, monitoring when and where your STOP Error appears, can assist in fixing the problem.
Cause of Kmode_exception_not_handled Error
- Because of wrongly configured, old, or damaged device drivers.
- Due to memory (RAM) corruption.
- Driver confliction issue after installing new hardware.
How to Fix Kmode_exception_not_handled Error?
Method 1: Disable Fast Startup
- Press the Windows + R at the same time. Type control panel and press Enter.
- View by Large icons. Click Power options.
- Click Choose what the power buttons do.
- Click Changed settings that are currently unavailable.
- Uncheck the box for Turn on fast startup (recommended). Click Save changes to save and exit.
- See if Kmode_exception_not_handled error is gone now.
Method 2: Remove your Anti-virus Software
In some cases kmode_exception_not_handled error can be caused by recently installed anti-virus software application. According to a report some anti-viruse softwares are accountable for this error, so if your system has a third party anti-virus software application then uninstall it right away.
Method 3: Utilize Windows System Restore to “Undo” Recent System Changes
- Click the Start button.
- In the search box, type “System Restore” and hit ENTER.
- In the results, click System Restore.
- Enter any administrator passwords (if prompted).
- Follow the steps in the Wizard to choose a restore point.
- Restore your computer.
Method 4: Check the RAM for Problems
The computer’s RAM or Memory can stop working, triggering this error to occur. You can examine the RAM for errors by starting Window and utilizing the built-in memory diagnostic test.
- Press Windows Key + R > type mdsched.exe > press Enter.
- Follow the on-screen instructions.
If the RAM does not pass the diagnostics test then you either need to change the RAM’s slot or replace the RAM entirely.

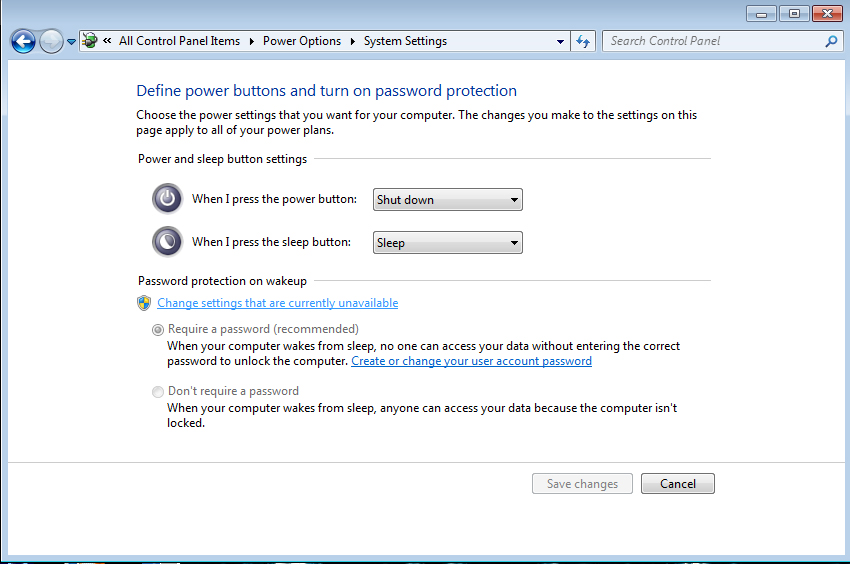
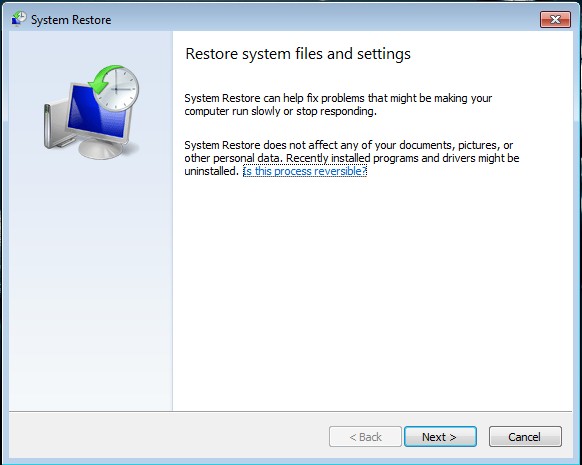
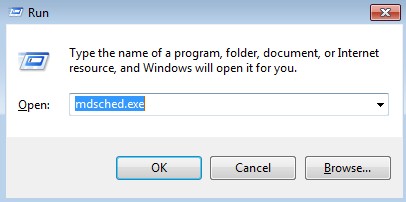
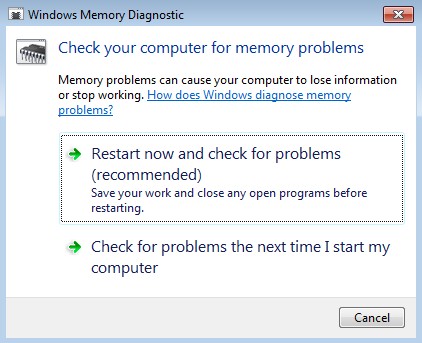

 (57 votes, average: 4.70 out of 5)
(57 votes, average: 4.70 out of 5)