Many users have come across this problem where there ‘Mic’ is not working. Recently, the microphone not working problem comes up after the Windows 10 April 2018 Update 1803.
There are many factors that result microphone not working on your laptop, like broken drivers, incorrect microphone settings, hardware problems, etc. There are some methods which you can try to troubleshoot this problem.
Method 1: Unmute or Increase the Volume
- Right-click the Speaker Icon at the bottom right corner. A context menu will pop up.
- Click Recording devices on the pop-up menu.
- In Sound dialog box, click the Recording tab. Select the default microphone then click the Properties button.
- Click the Levels tab.
- After resetting, click OK and Apply.
You Might Also Like: Fix – No Audio Output Device is Installed
Method 2: Check the Microphone Setting
- Click the Start button and then click Settings.
- Click Privacy.
- In the left panel, click the Microphone section.
- Toggle the switch of Let apps use my microphone to On.
Method 3: Use Windows Troubleshoot
Try troubleshooting your microphone using the inbuilt hardware troubleshooter.
- Open the Control Panel.
- Select the Troubleshoot option present on the screen.
- Click Troubleshoot audio recording present under the subheading of Hardware and Sound.
- Now follow the onscreen instructions to go through the process. Windows might need to restart in order to fix your problem.
Method 4: Set Microphone as Default
- Right-click the Speaker Icon at the bottom right corner. A context menu will pop up.
- Click Recording devices on the pop-up menu.
- In Sound dialog box, click the Recording tab. If you see the Microphone is not set as Default Device, click the Set Default button to set it to default.
- Click OK > Apply.
Also Read: Windows No Sound
x
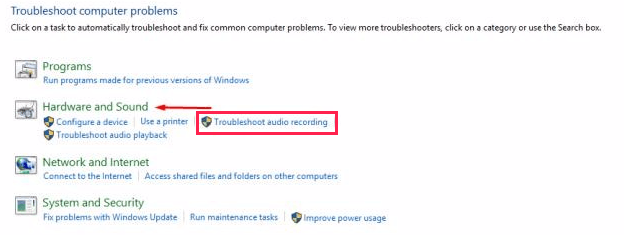
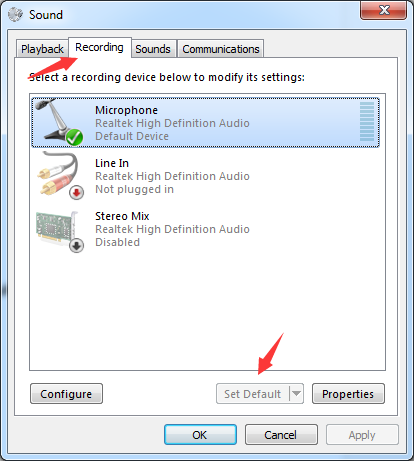

 (45 votes, average: 4.58 out of 5)
(45 votes, average: 4.58 out of 5)