This error shows up when an individual tries to install Microsoft Corporation-related software application such as Microsoft Update. Microsoft Update Error 0x80072EFF message is among the annoying problems of Windows system that can come to view at the time of program installation.
Causes of Error 0x80072EFF
- Corrupt download or unfinished installation of Microsoft Update software.
- Corruption in Windows registry from a current Microsoft Update-related software program modification (install or uninstall).
- Virus or malware infection that has actually damaged Windows system files or Microsoft Update-related program files.
- Another program maliciously or wrongly removed Microsoft Update-related files.
Fixing Microsoft Update Error 0x80072EFF
Method 1: Use SFC or System File Checker
- Click on the Start -> search box-> type cmd-> Run it as administrator. If necessary then give administrator password or click Allow.
- Type sfc /scannow -> hit “Enter” key
- After the execution of this command, you will see the following messages:
“Windows Resource Protection did not find any integrity violations.” This shows that there are not missing or corrupted system files.
- “Windows Resource Protection could not perform the requested operation.”
- “Windows Resource Protection found corrupt files and successfully repaired them.”
- “Windows Resource Protection found corrupt files but was unable to fix some of them. “
Above given three messages indicates that system file is damaged and you need to run system restore.
Method 2: Clean Out Your System Junk with Disk Cleanup (cleanmgr)
- Click the Start button.
- Type “command” in the search box… DO NOT hit ENTER yet!
- While holding CTRL-Shift on your keyboard, hit ENTER.
- You will be prompted with a permission dialog box.
- Click Yes.
- A black box will open with a blinking cursor.
- Type “cleanmgr” and hit ENTER.
- Disk Cleanup will begin calculating how much occupied disk space you can reclaim.
- The Disk Cleanup dialog box will appear with series of checkboxes you can select. In most cases, the “Temporary Files” category will occupy the most disk space.
- Check the boxes of the categories you want to clean and click OK.
Method 3: Utilize Windows System Restore to “Undo” Recent System Changes
System Restore can return your PC’s system files and programs back to a time when everything was working fine.
To use System Restore (Windows XP, Vista, 7, 8, and 10):
- Click the Start button.
- In the search box, type “System Restore” and hit ENTER.
- In the results, click System Restore.
- Enter any administrator passwords (if prompted).
- Follow the steps in the Wizard to choose a restore point.
- Restore your computer.
x
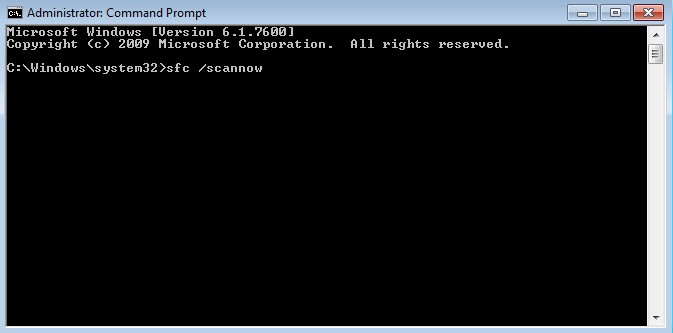
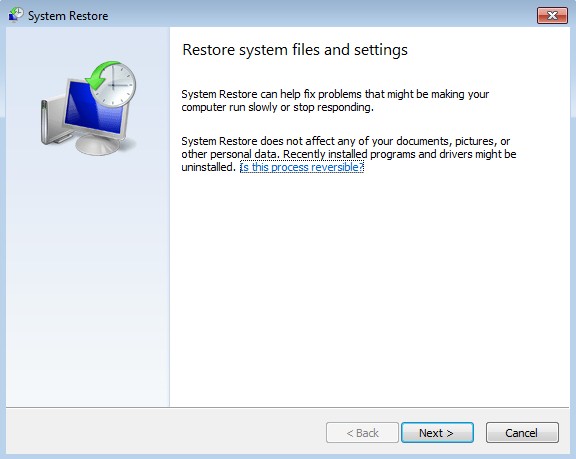

 (51 votes, average: 4.63 out of 5)
(51 votes, average: 4.63 out of 5)