Code 43 with your NVIDIA graphic card means that the computer is unable to identify the required hardware. The error code 43 is accompanied by error message:
Windows has stopped this device because it has reported problems. (Code 43)
This usually occurs when you install a new driver or when you install a new update. Also this issue is an official statement after the latest Windows update that a software named Lucid VIRTU MVP is not completely compatible with NVIDIA devices.
Methods to Fix NVIDIA Code 43 Error
Method 1: Power Reset
- Make sure that your computer is off.
- Unplug the charger and remove the battery.
- Press and hold down the power button for at least one minute. This is done in manner to discharge any electrical build up.
- Plug the charger back and put the battery back into place.
- Reboot your computer and check to see if the problem is resolved.
Method 2: Check if the Graphic Card is Inserted Properly
- Press Win + R and type devmgmt.msc in the Run dialog box.
- In the Device Manager window expand the category Display adapters, right-click on your device and click Disable.
- Switch off your computer. Take out the battery in case of laptop or take out the power cable in case of PC.
- Open its lid and make sure that the graphics adapter is inserted perfectly into the pins.
- Switch On your computer, enable the hardware and check if it is working correctly.
Method 3: Run the Hardware and Devices Troubleshooter
- Click on the Start button.
- Type Hardware and Devices in the search box, and select Find and fix problems with devices from the list of results.
- Follow the instructions in the Hardware and Devices Troubleshooter to try to fix the problem.
Method 4: Uninstall Lucid VIRTU MVP Software
- Go to Cortana and type Control Panel and Enter.
- In Control Panel, open Uninstall a program under Programs.
- Look for Lucid MVP from the list of applications, right-click on it and select Uninstall.
- Restart your computer when the uninstallation is finished.
Method 5: Update Device Driver
- Right-click the Start button, and then select Device Manager.
- On the list of devices, find the device that’s having a yellow exclamation mark on it. Then right-click the device and select Properties.
- Select Driver, and then select Update Driver.
- Select Search automatically for updated driver software.
- If a driver update is found, it will install automatically. Select Close when it finishes installing.
Method 6: Roll Back Driver
- Right-click the Start button and select Device Manager.
- On the list of devices, find the device that’s having a yellow exclamation mark on it. Right-click the device and select Properties.
- Select Driver, and then select Roll Back Driver.
Method 7: Update BIOS
If any of your hardware components isn’t entirely compatible with your motherboard that can cause Blue Screen of Death errors. Many users reported that they managed to repair DRIVER_CORRUPTED_EXPOOL error by updating BIOS, so you may wish to try out that.
Method 8: Uninstall the NVIDIA Graphics Driver
- Press Win+R invoke a Run command.
- Type devmgmt.msc then click OK.
- In the Device Manager window and expand the Display adapters category.
- Right-click on the NVIDIA device name then click Uninstall.
- Restart your computer and check to see if the problem is resolved.
x
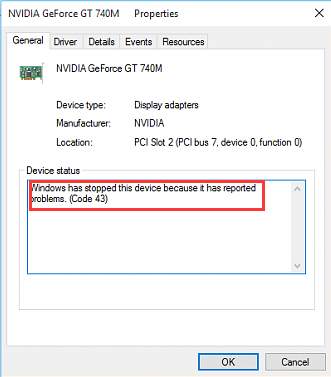
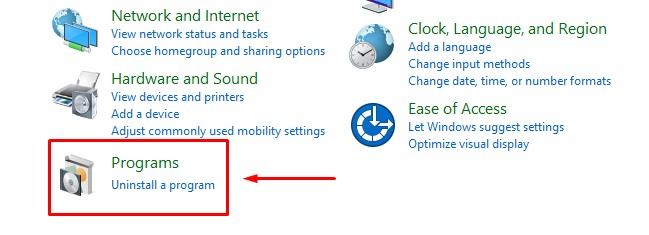
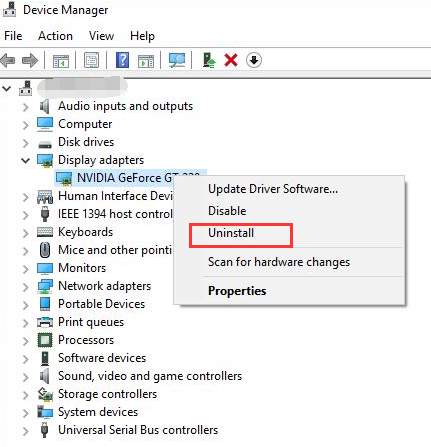

 (59 votes, average: 4.50 out of 5)
(59 votes, average: 4.50 out of 5)