Windows 10 operating system has been geared up with a Windows Hello feature for the sake of security. It’s a biometric identity and access control feature, which enables logging into Windows using fingerprint, iris, facial recognition or PIN password.
Sadly, Windows Hello is not available for all Windows 10 users. Those who use older devices, which lack the required hardware components, such as fingerprint or iris scanner, will either have to purchase a biometric USB fingerprint/iris scanner or forget about the Windows Hello.
Usually, fingerprint, iris or facial recognition log in is accompanied with the PIN passwords. That’s the most secure way to log into Windows 10, because PIN password is much easier to memorize, while user’s facial contours, iris or fingerprint are exceptionally difficult to fake.
Microsoft has put the error code 0x80070032 under investigation, but neither the patch nor the official approval of the bug has been announced. There are many reasons why PIN may stop working with the error code 0x80070032 saying “Something went wrong. Try again later. Error code: 0x80070032.” Therefore, we’ll provide various fixes that may help to sort this problem out.
Method 1
1. Press Shift Key while clicking Restart option through Power menu.
2. From Choose an option select Troubleshoot > Advanced options > Command Prompt
3. Copy and paste the following commands and press Enter after each line in order to run it:
takeown /f C:\Windows\ServiceProfiles\LocalService\AppData\Local\Microsoft\NGC icacls C:\Windows\ServiceProfiles\LocalService\AppData\Local\Microsoft\NGC /grant administrators:f
4. Once done, restart your device to apply the changes.
5. Try creating your new PIN again.
Method 2: Remove the content of NGC folder to fix 0x80070032
If you cannot log into Windows with the PIN, sign in with your password and then remove the content of the NGC folder. However, first of all, you’ll have to take the ownership of this folder.
1. Log in to Windows 10 using your password.
2. Press Windows key + X and open File Explorer.
3. Navigate to the C:\\Windows\\ServiceProfiles\\LocalService\\AppData\\Local\\Microsoft path.
4. Right-click on the NGC folder and select Properties.
5. Open Security tab, click Advanced button, and find the Owner section.
6. Click the Change link and in the Enter the object name, enter the Administrator’s or User name (depending on which you are using).
7. Click Check Names and OK.
8. Mark the Replace owner on subcontainers and objects and click Apply -> OK to save the changes.
9. Now check if you can access the NGC folder. If yes, mark all files stored in it and remove all of them.
10. Once done, press Windows key + I to open Settings.
11. Open Account settings and select Sign-in Options.
12. Click Add a PIN and follow the rest of instructions.
Method 3: Recreating your PIN to fix the 0x80070032 error
- Press Windows key + I to open Settings.
- Open Accounts section and open Sign-in options.
- Open PIN section and select Remove.
- Click Remove to confirm your choice.
- Now enter your Account password and click OK.
- After that, click Add button and enter the new PIN.
- Click OK to save it and check if the problem was resolved.
Method 4: Try “I forgot my PIN” option to fix the 0x80070032 error
- Press Windows key + I to open Settings.
- Open Accounts section and click Sign-in options.
- Locate the PIN and click on I forgot my PIN option.
- Click Continue to confirm the option.
- You’ll be asked to enter a new PIN. Enter it and click OK.
- You may be asked to enter the Microsoft account password. In this case, you should change the type of your account from Microsoft to local and try these steps again.
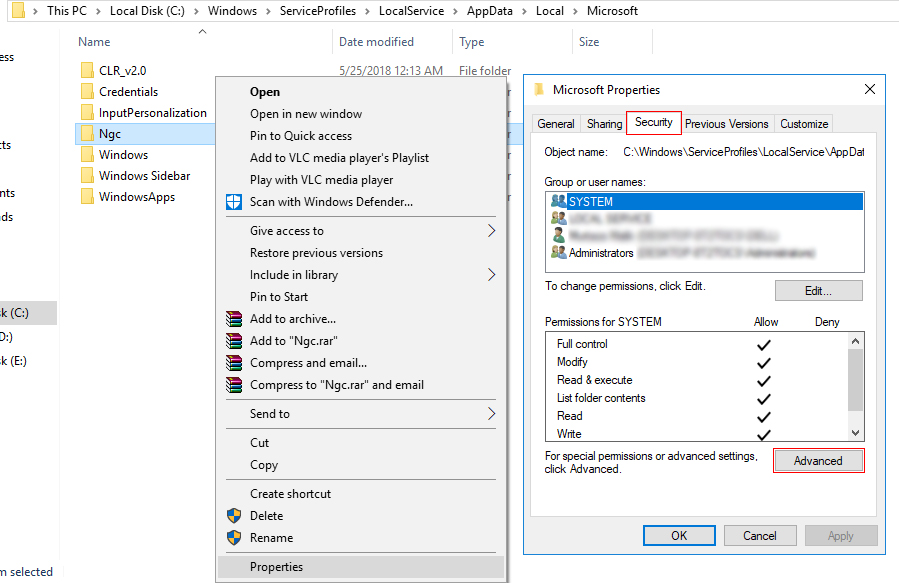

 (55 votes, average: 4.56 out of 5)
(55 votes, average: 4.56 out of 5)