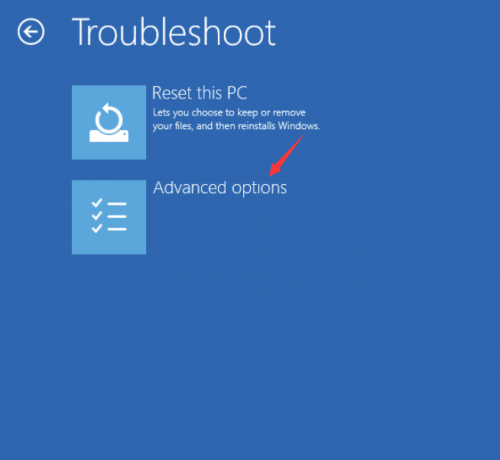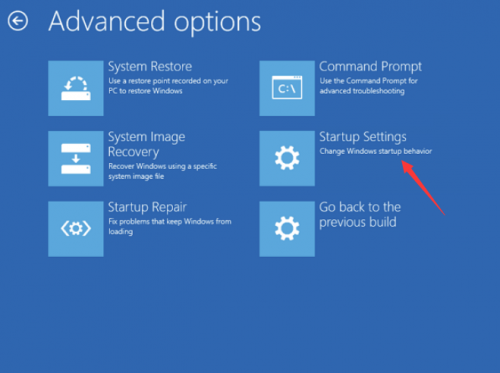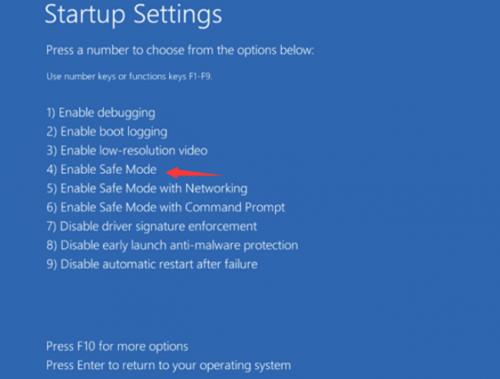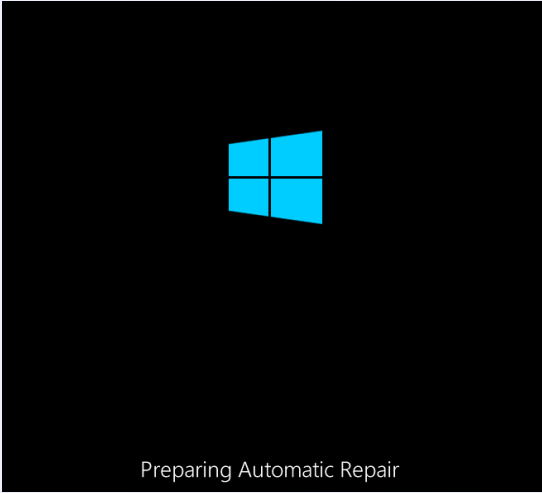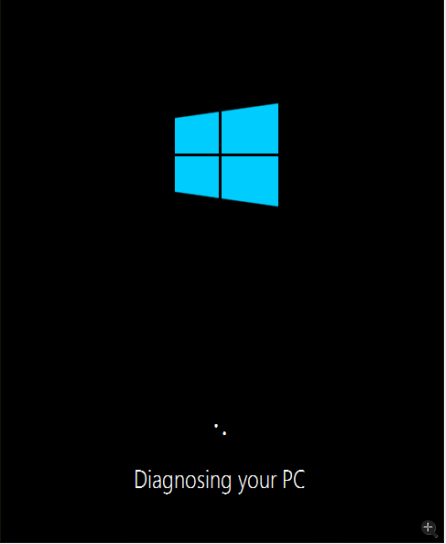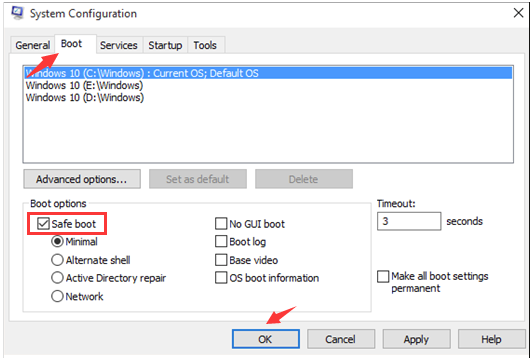You might have noticed that Windows 10 does not let you access the safe mode just by pressing the F8 or the SHIFT + F8 keys on your keyboard. These methods do not work anymore as the Windows 10 startup process has become faster than ever before. But the good news is Windows 10 still has Safe Mode.
Methods to access Safe Mode in Windows 10
1. Use “Shift + Restart” on the Windows 10 Sign In screen
- When you see the Sign In screen, press and hold the SHIFT key on your keyboard. With this key still pressed, hit the Power button and in the menu that pops up, hit Restart.
- As the Windows 10 restarts, it’ll provide you with some options. Choose Troubleshoot. In the Troubleshoot menu, select Advanced options.
- In the Advanced options menu, choose Startup Settings.
- Click on “See more recovery options“ because you might not see the above-mentioned option at first may be due to different Windows 10 pack.
- Click or tap the Startup Settings.
- Windows 10 says that you can restart your device to change advanced boot options, including enabling Safe Mode. Press Restart.
- After Windows 10 reboots again, you can among boot options, the one you want to enable. To access the Safe Mode, you have three different options
- Standard Safe Mode – press the 4 or the F4 key on your keyboard to start it
- Safe Mode with Networking – press 5 or F5
- Safe Mode with Command Prompt – press either 6 or F6
Log into Windows 10 Safe Mode with a user account that has administrator permissions, and perform the changes you want.
Method 2: Interrupt the normal boot process of Windows 10 three times in a row
- If Windows 10 can’t boot for three times consecutively, the next time it automatically enters an Automatic Repair Using this mode, you can boot into Safe Mode.
- Then you will have to select an account to continue. Select the account which has the administrator permissions, type the password if any. If you are not asked this information, skip to the next step.
- Let the Windows 10 make an automatic diagnosis of your PC.
- On the “Automatic Repair” screen, press the “Advanced options“
- Then, choose Troubleshoot.
- Now repeat the steps from step no.4 of the previous method.
Method 3: Use the System Configuration tool (msconfig.exe) to enable Safe Mode
If you can log into Windows 10, the simplest way to boot into Safe Mode is by using the System Configuration tool.
- Search by typing “system configuration” in the search box in the taskbar. Select the System Configuration
- In the System Configuration window, select the Boot In the Boot options section, select the “Safe boot” option. Finally hit OK.
- You will have to restart the PC for the new setting to take effect but If you still have work undone, you can go for “Exit without restart.” If not, you can restart now, and your device automatically boots into Safe Mode.
x