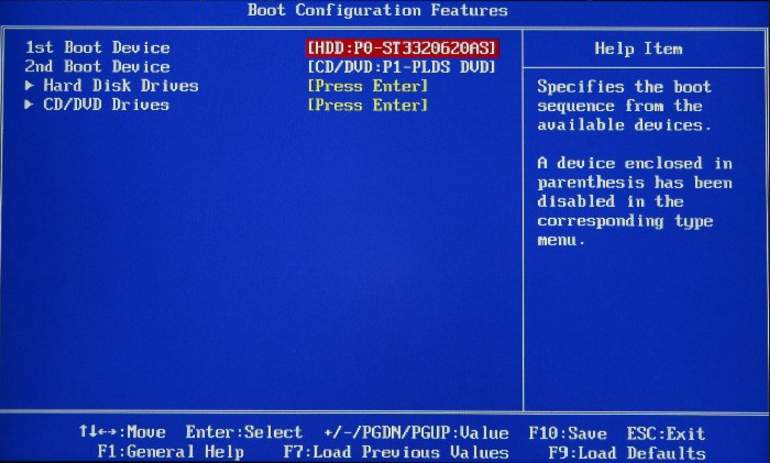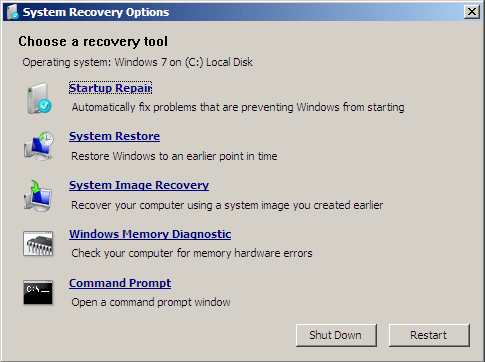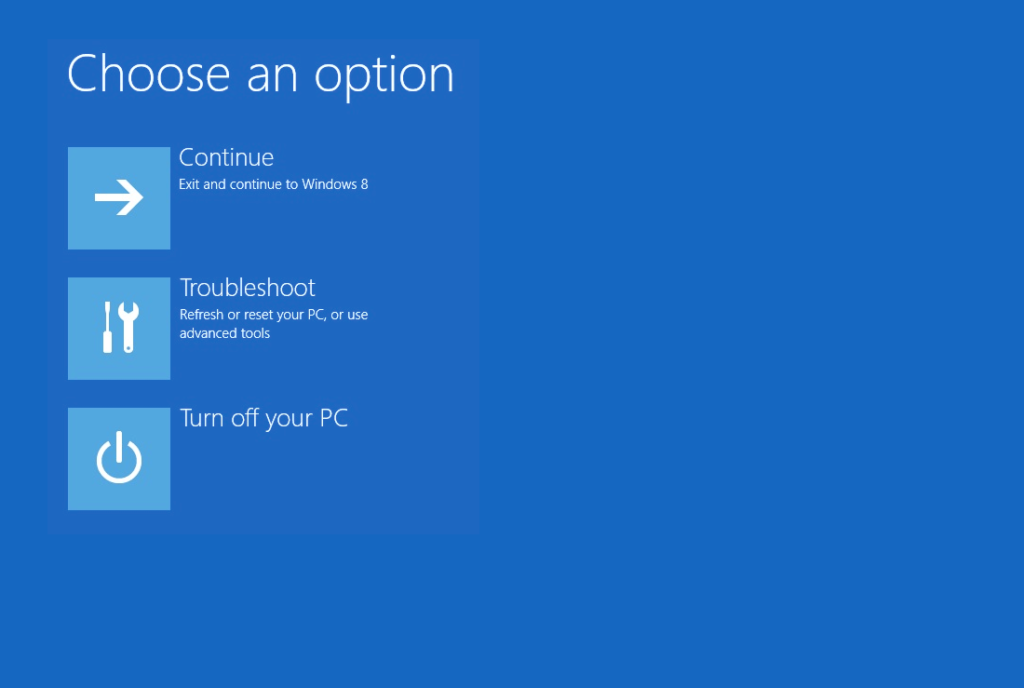Reboot and select proper boot device is a serious hardware or system issue. Reboot and select proper boot device occurs on screen when a user tries to boot into their system and it will prevent the user from logging into the system. The full message that appears or the screen the computer is as follows:
Reboot or Select proper Boot device
or insert Boot Media in selected Boot device
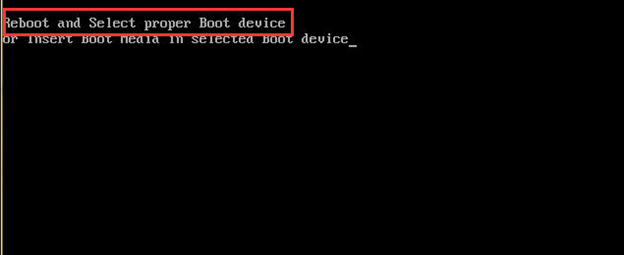
Reboot and Select Proper Boot Device
Reboot and select proper boot device can occur in any Windows operating system, it shows up when the BIOS of your system cannot find the bootable drive or other bootable devices. Try the following methods to resolve the Reboot and select proper boot device issue.
Methods to Solve Reboot and Select Proper Boot Device Issue
Check System’s Drive
- Shut down your computer and turn it on by pressing the power button.
- Enter the BIOS setting by pressing F12, F8, F2, ESC, or Delete key.
- Go to Main Settings or Standard CMOS Features.
- See if your System’s SDD or HDD is listed on this page.
- If it is not in the list it means that the HDD or SDD is not connected properly.
Check Power Cable Connecting to HDD
Check if the power cable to the HDD is connected properly or is not broken. If it is not connected properly than the HDD cannot be detected and it can be the cause of reboot and select proper boot device error.
Clean RAM
Clean the dust on your RAM with a brush or a cloth, clean it gently. It may be the cause of reboot and select proper boot device error.
Check Boot Order
- Shut down your computer and turn it on by pressing the power button.
- Enter the BIOS setting by pressing F12, F8, F2, ESC, or Delete key.
- Go to Boot menu.
- Follow the on-screen instructions to go to the Boot priority order.
- List your computer’s HDD on first in the boot order.
- Save settings and restart your computer.
Use Diskpart
- Insert the Windows installation disc and boot from it.
- Find an option to repair, restore or recover your computer.
- For Windows 7 it will take you to the System Recovery Options select Command prompt from the list.
- For Windows 8 and higher, choose Troubleshoot > Reset this PC > Command prompt.
- Type the following commands and press Enter after typing each command one by one:
diskpart
list partition
select partition X (Substitute the latter X with the name of your primary partition)
active
Replace CMOS Battery
CMOS battery is located in the heart of the motherboard, it is circular cell which stores errors and issues such as of reboot and select proper boot device error. Gain access to your computer’s motherboard, remove the CMOS battery and hold the power button for at least 10 sec and replace the old CMOS battery with a new one.