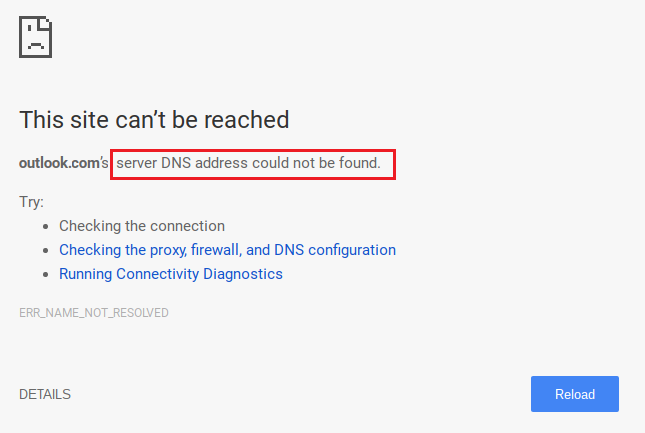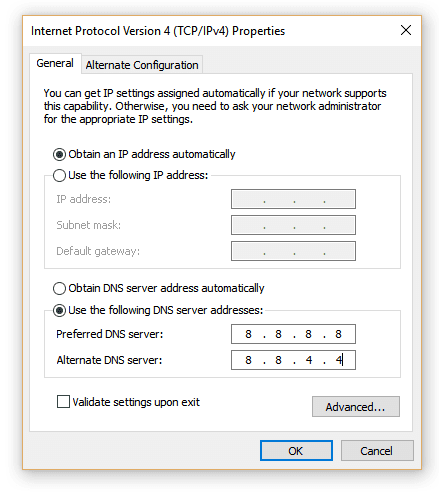DNS stands for Domain Name Server and the error Server DNS Address Could Not be Found usually occur in Google Chrome. When you visit a website, the first job of the browser is to contact the DNS server. This error occurs when DNS is not able to resolve the website IP address. Server DNS Address Could Not be Found error can be caused because of the following reasons:
- Unresponsive domain.
- Inaccessible DNS server.
- IP address change at a server-level.
To Fix Server DNS Address Could Not be Found error try the following methods.
Clear Host Cache
- Open Google Chrome and click on Menu icon.
- Select New Incognito Window.
- Copy and paste the chrome://net-internals/#dns into the URL bar and press Enter.
- Find the Clear Host Cache button and click it.
- Right-click on Windows key and select Command Prompt (Admin).
- Copy and paste the following commands in the cmd environment and press Enter:
netsh int ip reset
netsh winsock reset
ipconfig /release
ipconfig /renew
ipconfig /flushdns
- Close Command Prompt and restart Google Chrome.
Disable Proxy Settings
- Press Windows + R then type msconfig and click OK.
- Select boot tab and check Safe Boot. Then click Apply and OK.
- Restart your PC and once restarted again press Windows + R then type inetcpl.cpl.
- Hit Ok to open internet properties and from there select Connections.
- Uncheck Use a proxy server for your LAN. Then click OK.
- Again open msconfig and uncheck Safe boot option then click apply and OK.
- Restart your PC.
Delete All the Files in “etc” Folder
Just go to C:\Windows\System32\drivers\etc and delete all the files there. Then try accessing the internet again with Chrome.
Configure DNS Servers
- Type control in the search box and go to Control Panel.
- In Control Panel window click on Network and Sharing Center.
- Select Change adapter settings and right-click on the connection icon.
- Select Properties and mark the Internet Protocol Version 4 (TCP /IPv4).
- Again select Properties and go to General tab
- Select the Use the following DNS server address instead option.
- Now enter the following server addresses and click OK afterwards:
Preferred DNS server: 8.8.8.8
Alternate DNS server: 8.8.4.4
- Re-launch Google chrome and check for the issue.
Reset Internet Settings
- Press Windows + R then type inetcpl.cpl and hit Enter.
- In the Internet settings window select the Advanced tab.
- Click on the Reset button and internet explorer will start the reset process.
- Open Chrome and from the menu go to Settings.
- Scroll down and click on Show Advanced settings.
- Next, click Reset settings.
- Reboot your PC.
Flush DNS
- Press Windows+R and type cmd then press Ctrl+Shift+Enter to open an administrator Command Prompt.
- Type ipconfig /flushdns and press Enter.
- Type ipconfig /renew and press Enter.
- Type ipconfig /registerdns and press Enter.
- Reboot your PC and see if the problem is resolved.
Use Chrome Cleanup Tool
You can use the official Google Chrome Cleanup Tool which helps in cleaning software that may be causing problems with Chrome like, crashes, unusual startup pages or toolbars.
Update or Reinstall Chrome
- Open Chrome.
- In the top right, click on the three vertical dots button to open menu.
- Go to help > About Google Chrome.
- Google Chrome automatically detects if there’s an update available:
- If yes, follow the on-screen instruction to finish the update.
- If no, delete Chrome and reinstall it.