Steam is a very trusted application that permits users to quickly access and purchase games. However, regardless of it being dependable, some users will still experience errors and malfunctions.
Numerous users might deal with a problem of experiencing this irritating issue – they cannot open or launch their Steam client, nothing happens when they attempt to open the client, or the program closes itself a few seconds after being launched. At the beginning, this was the issue because the games were not enhanced to operate on the new Windows. This problem can arise from different reasons, like unclosed Steam processes in the background or disturbance from other software application.
Fixing Steam Won’t Open in Windows
Method 1: Update Windows
When many users deal with a particular problem, Windows release a brand-new update to repair all the existing bugs. Upgrading Windows is the most easy and easy method to this problem too.
- Type update in search bar. From the list of results, click on Check for updates.
- In the Windows Update window, click on Check for updates Windows will then look for the available updates.
- If an update is available, install it and reboot your PC. If Windows tells Your device is up to date after checking, skip to the next method.
Method 2: Restart Your Computer
There may be little issues with the programs or processes on your operating system that stop your Steam client from opening. Or possibly the state or the cache of your computer are hindering your client. You can try rebooting your computer to obtain eliminate these issues. Then check to see if you can open Steam.
Method 3: Close All the Steam Tasks in the Background
Often your Steam client have not shut down completely, and its processes or jobs are still running in the background. So when you launch Steam later on, your operating system assumes the same processes have already been running and choose not to launch the client.
- Right click on the taskbar and then click Task Manager.
- End all the running Steam tasks (right click a task and click End task or End processes).
- Launch your Steam client and see if it opens.
Method 4: Fix Steam Using steam://flushconfig Command
- Open the Run dialog box.
- Type this command steam://flushconfig.
- Next, press enter and this dialog will appear from Steam.
- Press OK.
Method 5: Restart your Network Devices
You may not be able to open your Steam client because of the bad network status.
- Shut down your computer, then your modem and router.
- Unplug the power cables from the modem and the router.
- Wait for a couple of minutes.
- Plug the power cables back.
- Start your modem and router and wait until they are fully on.
- Power on your computer and check if your Steam won’t open issue is resolved.
Method 6: Running games in Compatibility Mode
- Navigate to your Steam directory. The default location for your steam folder should be C:\Program Files (x86)\Steam.
- Press Win + R to open Run dialog box.
- In the dialogue box type “C:\Program Files (x86)\Steam”.
(Or if you installed Steam in another directory, you can browse to that directory and you can proceed with steps.)
- Find the folder named SteamApps. Open it.
- Click on the folder named Common; here you will find a list of a number of games which are installed in your PC.
- Choose the game you are trying to run and right click on it. Choose Properties.
- Choose the Compatibility tab and check the box which says “Run this game in compatibility mode for: “.
- In the drop down box, select your Windows version. Apply the changes and save.
- Re-launch the Steam client and start the game you want to play.
Method 7: Deleting the AppCache
AppCache may contain unwanted/corrupt files which may be preventing your Steam to launch properly.
- Navigate to your Steam directory.
- Press Win + R to open Run dialog box.
- In the dialogue box type “C:\Program Files (x86)\Steam”.
- Here on the top, you will find a folder named “appcache”. Delete it after making a copy of it in your Desktop.
- Re-launch Steam using the launcher. It is advised that you use Run as administrator.
Method 8: Enter Safe Mode
Configuring your PC’s settings to start in Safe Mode is another approach you can use to fix this problem. Safe Mode only permits important applications to run. So, if there are 3rd party program interfering with the starting of the steam application, then Safe Mode must fix the issue.
If your Steam application operates in Safe Mode, then you have to look for the program that is interfering with Steam and disable it.
Method 9: Re-install Steam
Re-installing your Steam client can allow you repair problems with the Steam files or operating system compatibility problems. To re-install your Steam client:
- Download a new Steam installer from its Official Website.
- Open the installer you have just downloaded. Then follow the instructions of the wizard to reinstall your Steam client.
Method 10: Restore Your Computer from a Restore Point
This will restore your computer to a previous state, this may help prevent any error that occurred recently and run the update once again cleanly.
- Go to Start > Type system restore and then hit Enter. Open System restore and click Next.
- Choose a previous restore point and click Next.
- Click Finish.
- After the system restore is finished, try checking for updates again.

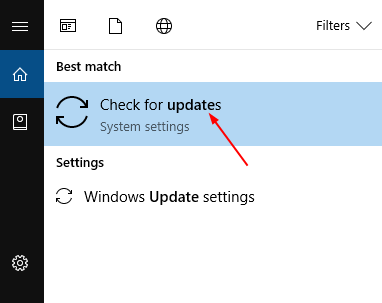
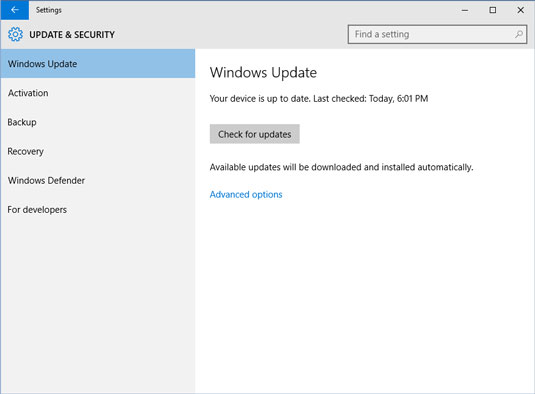
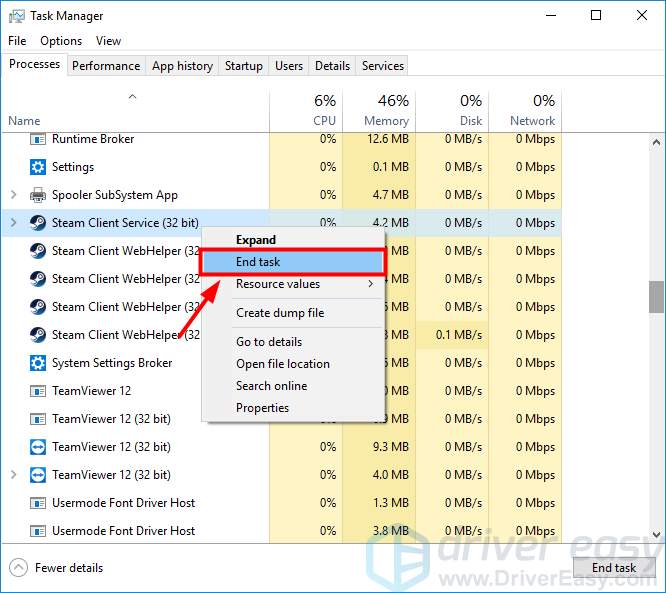
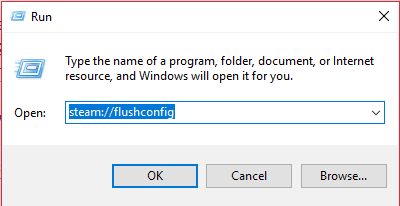
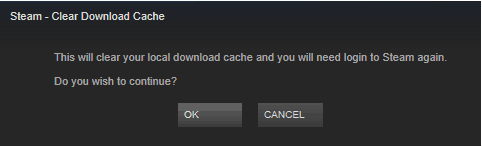
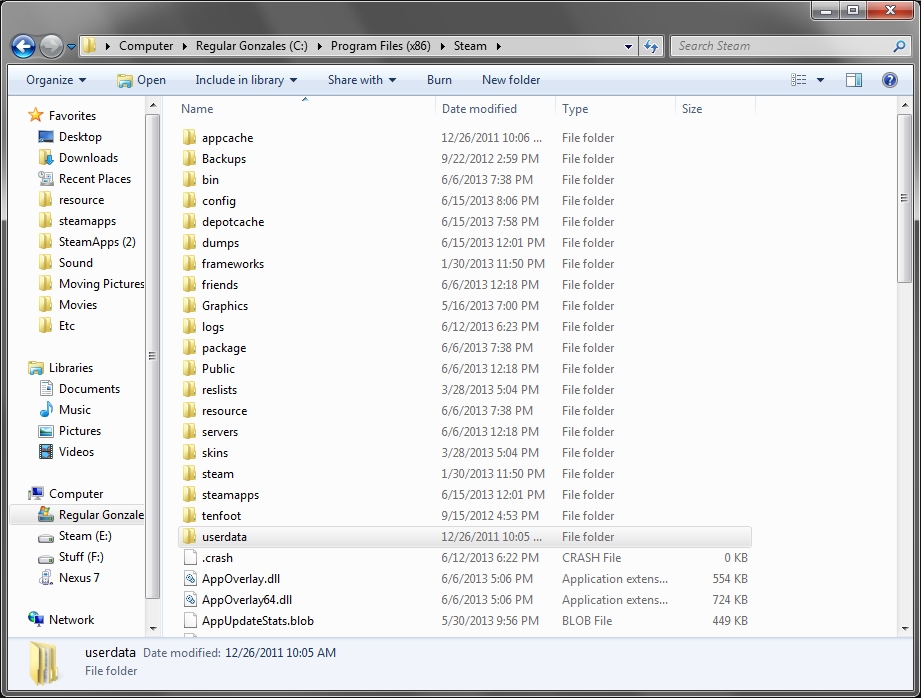
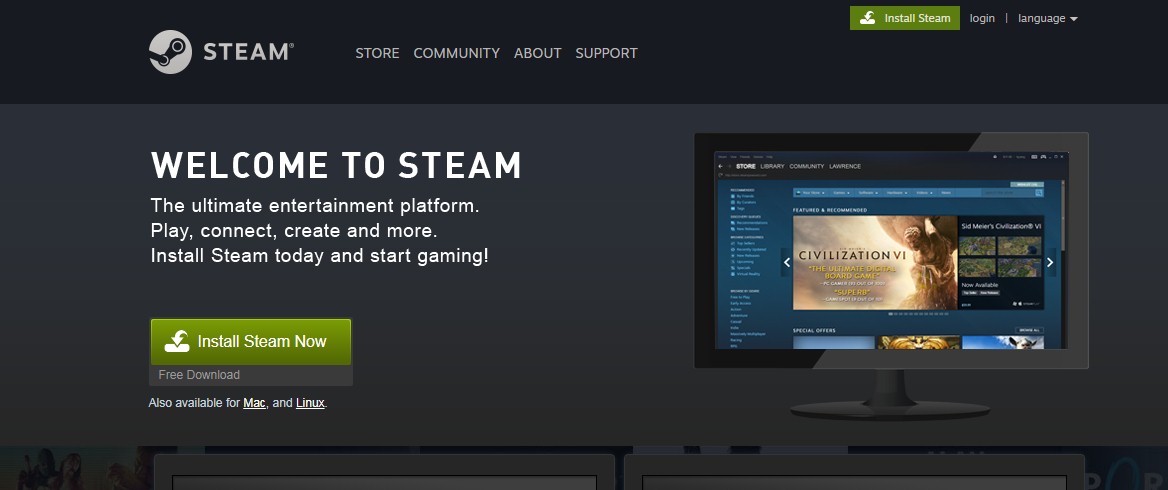
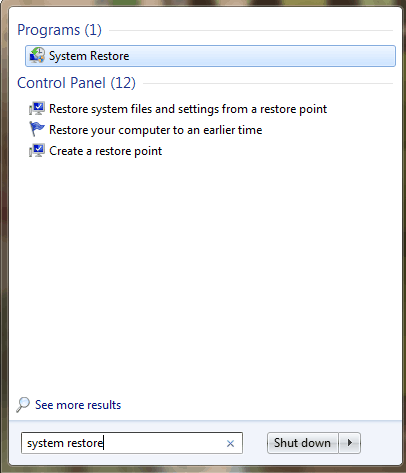

 (48 votes, average: 4.51 out of 5)
(48 votes, average: 4.51 out of 5)