The Kernel_Security_Check_Failure error occurs when the driver you are using is not compatible with the installed version of windows. It can also occur for various reasons like memory problem, virus infection, faulty device driver and many more.
There are 2 possibilities to this issue, either you can log into your Windows 8.1 or Windows 10 PC and once in a while you get the “Kernel Security Check failure” Blue Screen of Death, or you just cannot log in to your operating system and your device presents you this error message whenever you power it up.
Methods to Fix Stop Error KERNEL_SECURITY_CHECK_FAILURE
Method 1: Undo Recent Changes
Among the cause of this BSoD could be the current modifications you made to your system. Try eliminating the recent hardware or software you just recently added to your system and after doing that check for Kernel_Security_Check_Failure error.
Method 2: Use System File Checker and Run Memory Diagnostic Tool
- If your Windows 10 fails to start correctly, go to Settings, select Advanced Startup open the ‘See advanced repair options’ menu.
- In the new window, left click on Troubleshoot.
- Go to Advanced Options and click or tap on Startup Settings.
- Left click the Restart button located in the lower right side of the screen.
- Your operating system should boot with the minimum system requirements.
- When your PC has booted, move the mouse over to the upper right side of the window.
- Left click the Search feature located in the menu.
- In the search box, type cmd.
- Launch Command Prompt as Administrator.
- Type sfc /scannow and hit Enter.
- After scanning process completes, type ‘Exit’ to close the Command Prompt window and hit Enter.
- Go to the Search feature.
- In the search box, type memory and select Windows Memory Diagnostic.
- Run as administrator and select ‘Restart now and check for problems’.
- After reboot, the OS will automatically check your RAM memory and display the possible reasons as to why you get the Blue Screen of Death error.
Method 3: Update or Re-install your Driver
- Open Run window by pressing Windows + R.
- Type devmgmt.msc in the Run Window and hit Enter.
- The Device Manager window will open where you will see a list of hardware associated with your system. Expand it.
- Now look for a yellow triangle with an exclamation mark against any device driver.
- If you find any such driver, right click on it. Then click on Update.
Method 4: Scan your Hard disk for Errors
- On your keyboard, press the Windows key and E at the same time. Click This PC.
- Right-click the hard drive that you want to check and click Properties.
- Go to the Tools tab and click Check option.
- If your hard disk drive is problem free, you will see the notification like this:
Method 5: Enable Legacy Advanced Boot Menu
- Restart your computer and insert a Windows 10 bootable media into the optical media drive.
- On the displayed Windows Setup box, click Next and then click Repair your computer.
- On the ‘Choose an option’ screen, click Troubleshoot.
- Click on Advanced options and after that select Command Prompt.
- On the newly opened Command Prompt window, type C: and hit Enter.
- On C: prompt, type the following command and press Enter to enable legacy advanced boot menu:
BCDEDIT /SET {DEFAULT} BOOTMENUPOLICY LEGACY
- Once the command executes successfully, type EXIT to close the Command Prompt window.
- Go back to the ‘Choose an option’ screen, click Continue and start your computer normally.
Method 6: Check the Memory Slot
Don’t forget to check the memory slot to make sure it’s properly placed into the socket and functioning correctly.
Method 7: Run System Restore
- Reboot your PC and log on as an administrator.
- Right-click the Start button and then select System.
- In the left pane, click System Protection.
- Click System Restore to open the System Restore window.
- Click Next.
- Select the most recent system restore point and then click Next.
- Click Finish
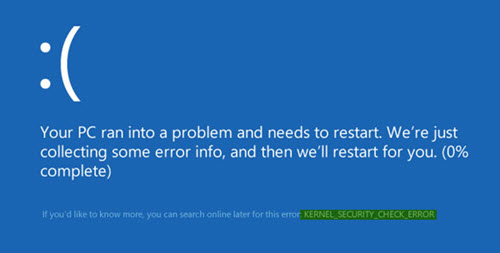
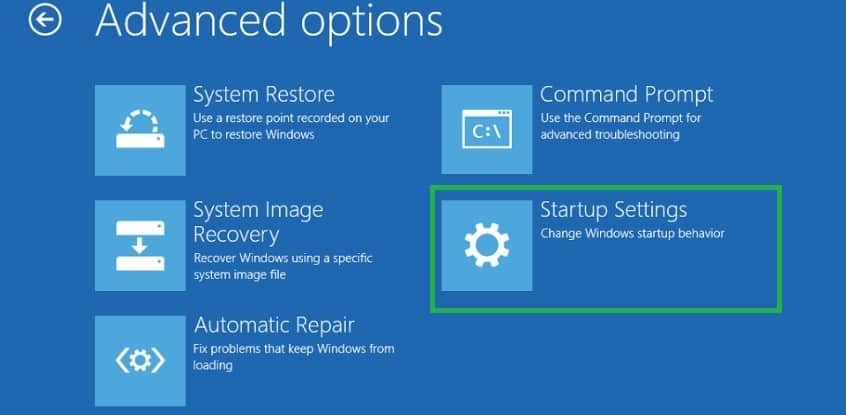
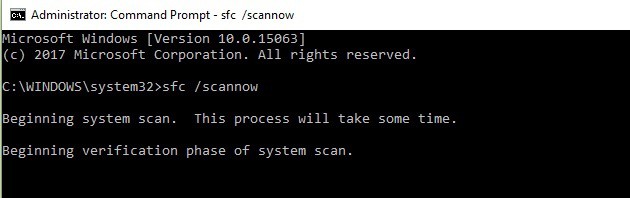
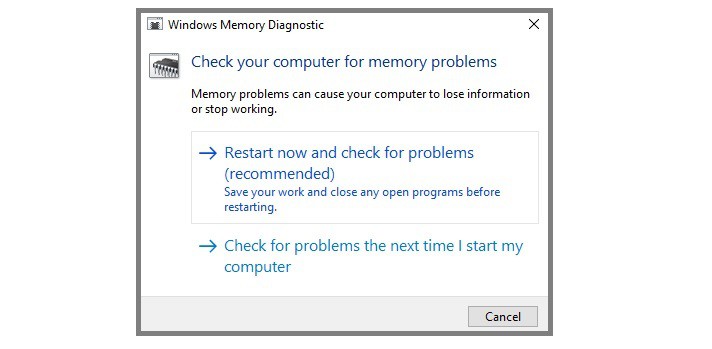
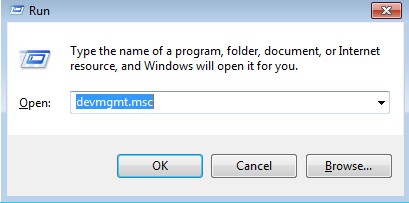
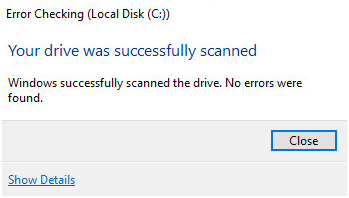

 (52 votes, average: 4.61 out of 5)
(52 votes, average: 4.61 out of 5)