Thread Stuck in Device Driver error is BSoD error. Many users have encountered this error in their Windows 10 pc. One thing which makes BSoD errors so annoying and frustrating is that you can get stuck in endless loop and you may not be able to access your computer until you fix such problem.
According to the stop code, it appears that something goes wrong with one of Windows drivers. The Thread Stuck in Device Driver error may be caused by faulty video card driver or corrupted video card. The fault usually results in a BSOD crash. If you can boot into your desktop long enough, u can try the methods below. If the desktop won’t stay loaded for long enough, boot your computer into safe mode
Fixing Thread Stuck in Device Driver Error
Method 1: Update or Re-install your Driver
- Open Run window by pressing Windows + R.
- Type devmgmt.msc in the Run Window and hit Enter.
- The Device Manager window will open where you will see a list of hardware associated with your system. Expand it.
- Now look for a yellow triangle with an exclamation mark against any device driver.
- If you find any such driver, right click on it. Then click on Update.
Method 2: Repair Corrupted System Files
- Press Windows + X and then choose Command Prompt (Admin) to launch the Command Prompt application with administrative privilege.
- Type: sfc /scannow and press the Enter key to execute the command.
The System File Checker will begin the scanning process and scan out the corrupted files. Now repair them and you will be able to resolve the issue within not time.
Method 3: Control Temperature and Keep Video Card and Computer Cool
Overheating is another significant reason for the majority of the errors. Overheating can trigger your video card’s chipset to lock up. In that case, Thread Stuck in Device Driver error would appear. So ensure your PC and your video card are sufficiently cooled. To cool down the system, make sure that the fans and UPS of your system are working correctly.
Method 4: Set Hardware Acceleration to None
- Type display in the search bar.
- Select Display from the list and got to display settings.
- Click Advanced Settings.
- Go to Troubleshoot.
- Click Change Settings.
- Drag the Hardware Acceleration slider to None and click.
- Restart your computer.
Method 5: Upgrade the Power Supply
If you’re using a desktop PC, try improving your computer’s power supply. If the power supply is in poor quality, it will be not able to provide sufficient power to all your computer’s components. Get rid of the old power supply and switch it with a better one.
Method 6: Replace the Video Card
If the problem persists, your video card might be wrecked. You might have to replace it with a new one. It’s advised you take your computer to the near computer repair store to have a further check.
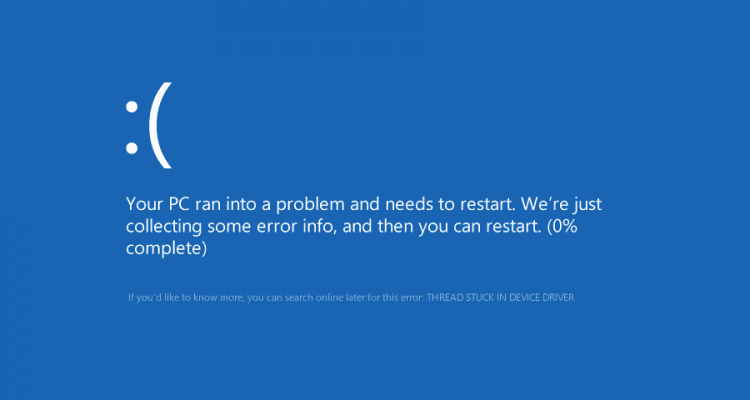
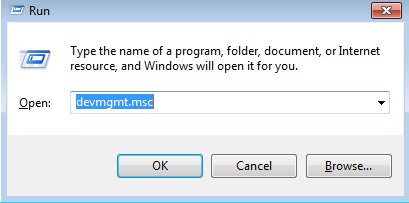
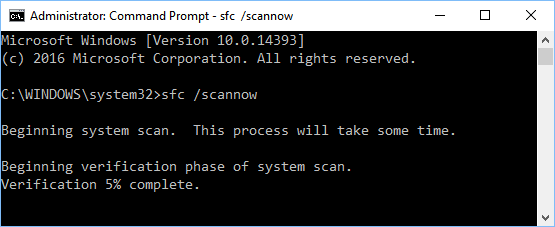
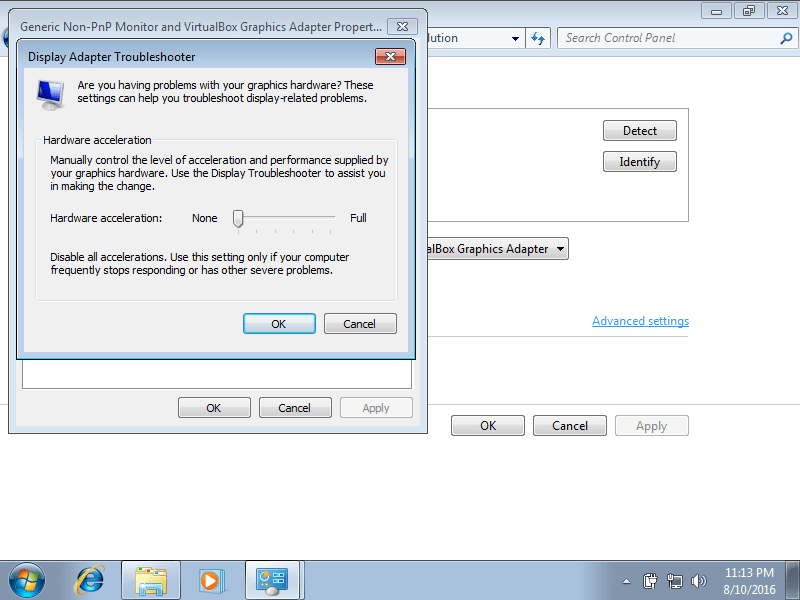

 (56 votes, average: 4.56 out of 5)
(56 votes, average: 4.56 out of 5)