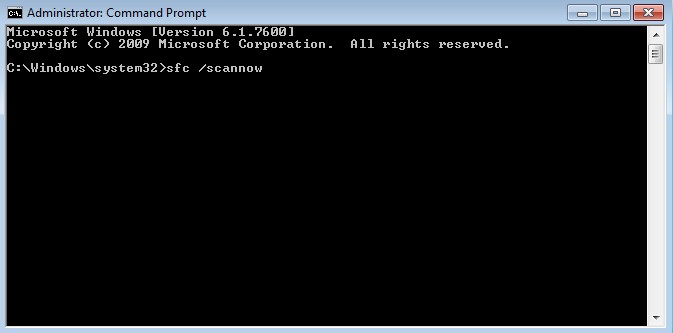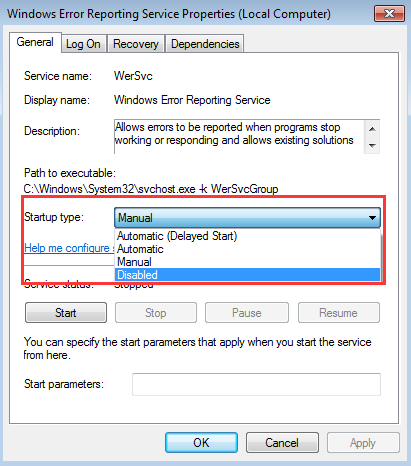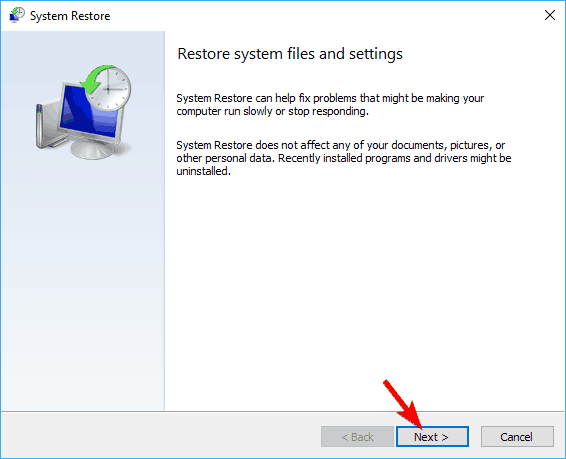WerFault.exe is an application developed by Microsoft which is responsible for reporting error in Microsoft Windows operating system. It is an automated Windows Error Reporting program which reports error related to Windows features, applications and the Windows operating system to Microsoft. This Windows Error Reporting program allows users to report logs of error happening in the Windows OS to Microsoft and receive information about the specific solution.
WerFault.exe makes your computer very slow, because of high CPU utilization (90-100%) which can cause other errors too. So, if WerFault.exe error occurs on your system chances are that a virus or malware has infected the system or these files got corrupted.
Methods to Fix WerFault.exe Error
Method 1: Disable Antivirus
In some cases the Anti-virus or Firewall program can trigger WerFault.exe error. Disable your antivirus for some time so that you can check if WerFault.exe error still shows up when the anti-virus is off.
Method 2: Run System File Checker
- Type cmd in the search box.
- From the search results right click on Command prompt and select Run as administrator.
- In Command Prompt, type sfc /scannow and press Enter.
- Wait for the scan to complete.
Method 3: Disable Windows Error Reporting Service
- Press Windows + R to open Run dialog box.
- Type msc and press Enter.
- Look for Windows Error Reporting Service and double-click on it to open Properties dialog box.
- In General tab, set Startup type as Disabled and click on Apply and then OK.
Method 4: Update Driver
The error can often be also caused by outdated or incompatible drivers. You can choose to update them in Device Manager.
- Right-click on the drivers that need to be updated.
- Then click Update driver.
- Select Search automatically for updated driver software.
Then Windows will search the update for you automatically.
Method 5: Perform System Restore
- Type Recovery in the Search bar and select Recovery from the list.
- Select Open System Restore.
- System Restore window will now open. Click on Next to proceed.
- If available, check Show more restore points. Select the desired restore point, and click on Next.
- Follow the instructions on the screen to complete the restoration process.