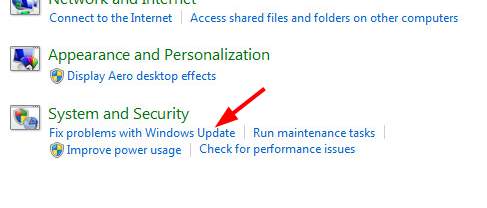Windows updates are important for keeping your system up-to-date with Microsoft’s adding different features to the OS or troubleshooting the problems occurring on your OS. Although Windows Updates work silently in the background sometimes Windows update stops downloading and get stuck at some point. This problem can occur in any Windows OS like Windows 7, 8 or 10.
A lot of users experienced problem where Windows 7 Updates not downloading and got stuck at 0%. Try the following methods to resolve Windows 7 Updates not downloading problem.
Methods to Solve Windows 7 Updates Not Downloading Problem
Method 1: Run Troubleshooter
- Open Start menu and type troubleshoot in search bar.
- Select Troubleshooting from the results.
- Select Fix problems with Windows Update under System and Security.
- Click on Next in the pop-up window and follow the on-screen instructions to troubleshoot Windows 7 Updates not downloading problem.
Method 2: Turn Off Windows Firewall
- Click on Start menu and select Control Panel.
- Select View by: Small icons.
- Go to Windows Defender Firewall.
- Select the Turn Windows Firewall on or off option located on the left pane.
- Check the box next to Turn off Windows Firewall (not recommended) for both both the Private and Public network settings.
Method 3: Download Updates Manually
- In the search bar type update and click on Windows Update.
- Select Updates available.
- From the list of available updates note the update code of the update you wish to download.
- Go to Windows website and search the update code.
- Download the update.
- Open the file you have just downloaded.
- Follow the on-screen instructions to complete the installation.
Method 4: Reset Windows Update Services
- Press Windows + R key altogether to open Run dialog box.
- Type services.msc and press Enter.
- In the Services window, scroll down to Windows Update.
- Right click on it and select Stop.
- Now open C:\Windows\SoftwareDistribution and delete all contents there.
- Now open Services and restart Windows Update service by right clicking on it and select Start.
Method 5: Perform a Clean Boot
- Press Windows + R on your keyboard.
- Type msconfig in the Run dialog box and click OK.
- In the System Configuration Window, click the Services tab, check the box next to Hide all Microsoft services, and then Disable all.
- Switch to the Startup tab, click Open Task Manager.
- Select each Startup item, and then click Disable.
- Exit Task Manager.
- Reboot your PC.
x