Error code 0x800706BE is known to appear when trying to update Windows. That stated this error is likewise known to take place due to driver issues, indicating this error is basically the outcome of a compatibility problem between a recently installed component and your operating system.
Windows Error Code 0x800706BE is rather complex and can occur due to a software conflict, firewall program block, damaged system files, incorrect date and time settings, hardware incompatibility, corrupt drivers, malware infection and numerous other factors.
Symptoms of Error 0x800706BE
- Computer crashes and slowdowns.
- Inability to launch certain applications.
- Inability to update the operating system and other programs.
- Slow overall performance.
Fixing Error Code 0x800706BE
Method 1: Run Windows Update Troubleshooter.
- Press on Start and type in Troubleshooter into the search box.
- In the Settings menu, locate Windows Update.
- Click on it once and press Run the troubleshooter.
- After process is finished, restart your computer and check if it fixed the issue.
Method 2: Disable Device(s)
- Boot into your computer with full administrative rights.
- Then press Win + R, type devmgmt.msc and click on OK.
- Once Device Manager has loaded up, you’ll want to right click on the problematic Device and select Uninstall.
- Once you have successfully removed the device, restart your computer.
If you wish to reinstall the device, I suggest you to download the most up-to-date drivers for the device this time around.
Method 3: Reset Services and Clear Temporary Files
- First, boot into your computer with a user profile that has administrative privileges.
- Then right click on your Desktop and select New -> Text Document.
- This will create a New Text Document on your Desktop, double click on it, to open it.
- Then Copy and Paste the following into it:
net stop wuauserv
net stop Cryptsvc
ren %windir%\SoftwareDistribution sdold.old
ren %windir%\system32\catroot2 crt2old.old
net start wuauserv
net start Cryptsvc
- Once you’ve done that, click on Save -> File As.
- A Save As dialog box should appear, set Save as type to All Files, then name the file Temp.bat (in the File name field), lastly, click on Save.
- Once you have created the Temp.bat file (on your Desktop), right click on it and select Run as Administrator.
- Once the process has finished, restart your computer.
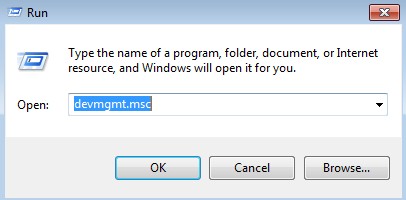
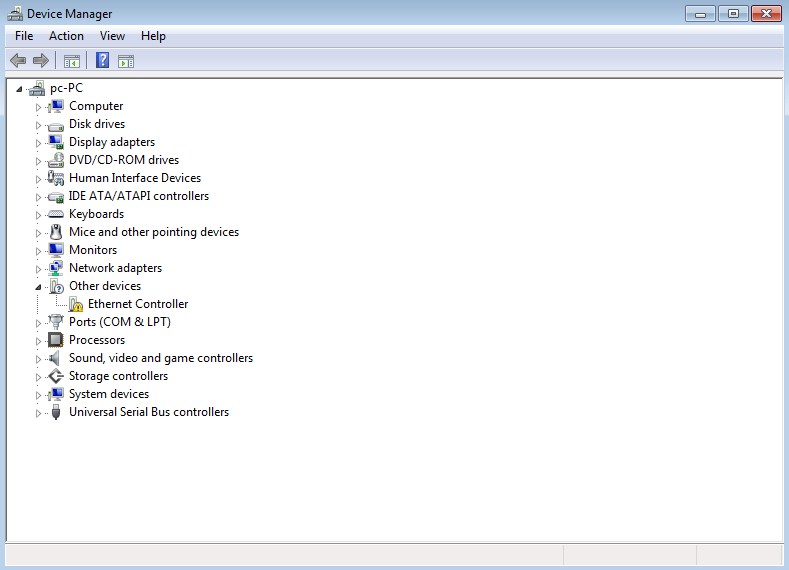
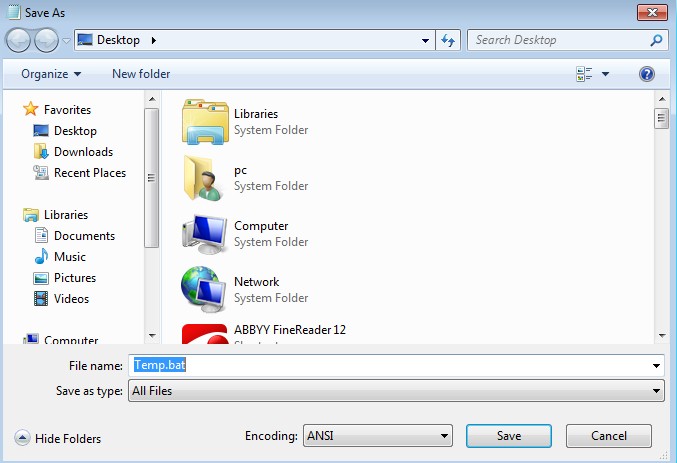
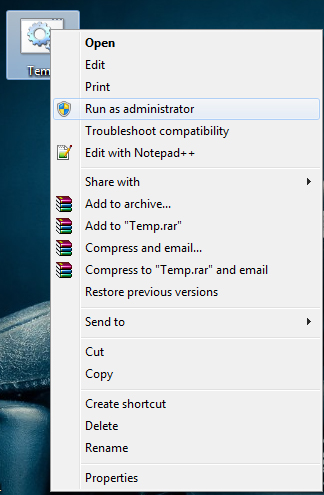

 (148 votes, average: 4.88 out of 5)
(148 votes, average: 4.88 out of 5)